CPI SSL サーバー証明書の更新のお手続きについて
対象プランのご確認
下記プランにおいて、「CPI SSL サーバー証明書」を更新するお手続きの流れについてご説明いたします。
-
ビジネス スタンダード / SV-Basic / ACE シリーズ / ZZ シリーズ / Z シリーズ / X シリーズ / G シリーズ / ストアカートシリーズ
-
V シリーズ / Pro シリーズ
更新のお手続きの流れ
1
【トップページ(マイページ)】
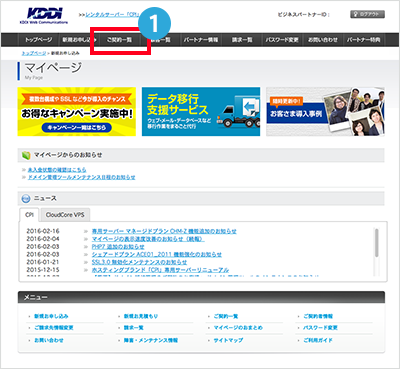
ご契約一覧をクリック
2
【ご契約一覧】
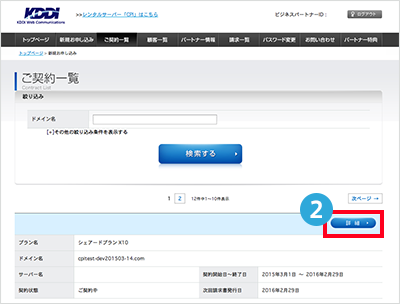
SSL サーバー証明書を更新したいドメインのサーバー契約「詳細」をクリック
3
【ご契約情報】
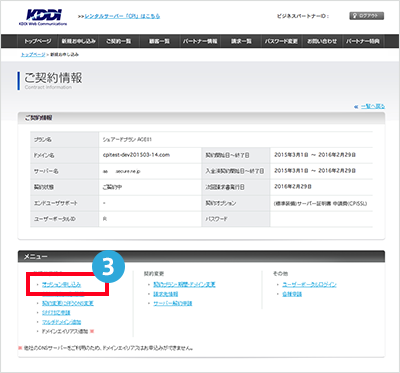
オプション申し込みをクリック
4
【オプションお申し込み】
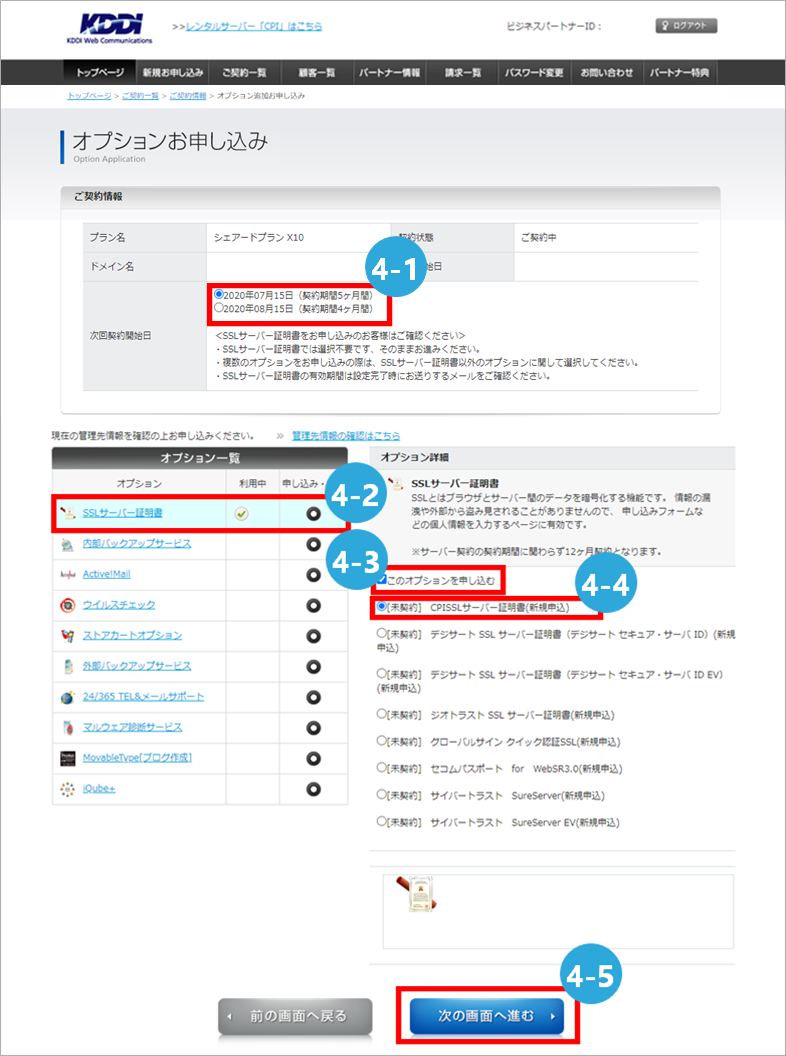
- 4-1どちらを選択しても結構です
- 4-2SSL サーバー証明書をクリック
- 4-3「このオプションを申し込む」にチェックを入れる
- 4-4「【契約中】CPI SSL サーバー証明書(更新)(有効期限日)」を選択
※「標準装備の SSL を無料で申し込む」のチェックボックスがある場合は標準装備(無料)にて証明書を更新できます。 チェックを外した場合、通常の有償でのご用意になりますのでご注意ください。 - 4-5「次の画面へ進む」ボタンをクリック
5
【ご利用料金確認】
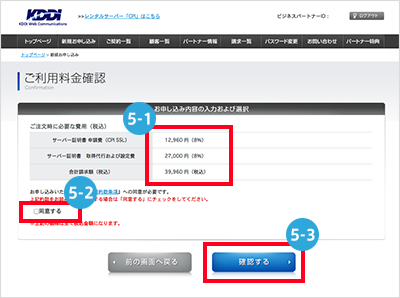
- 5-1今回発生する費用が記載されておりますので、ご確認ください
※標準装備を利用するをチェックしたお客様に関しましてはこちらは0円で表示されます - 5-2「同意する」をチェック
- 5-3「確認する」ボタンをクリック
同一マイページIDで当該ドメイン管理契約をお持ちの場合、6-2.認証用メールアドレス欄は表示されません。
6
【SSLサーバー証明書お申し込み】
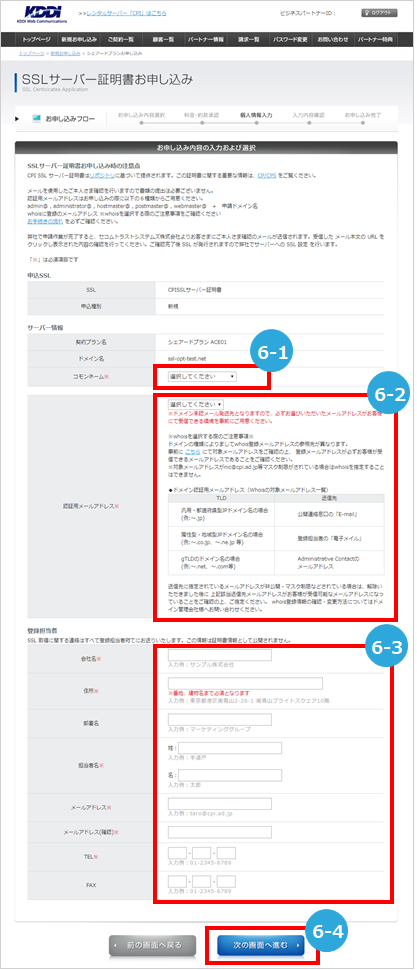
- 6-1【コモンネーム】
昨年の情報が選択されています。継続希望の場合は、そのままで結構です。 - 6-2【認証用メールアドレス】
証明書を発行する前の承認用メールアドレスになります。
こちらのメールアドレス宛に、提供元より証明書発行確認メールが届きます。 - 6-3【登録担当者情報】
サーバー契約にご登録の管理先情報(契約者情報)が記載されています。変更を希望する場合は書き換えてください。
※登録担当者情報は、証明書発行に関する弊社からのご連絡先となります。申請団体以外の方の情報もご登録いただけます。 - 6-4【CP/CPSに同意する】
証明書ポリシー(CP)と電子認証基盤認証運用規定(CPS)をご確認いただき、チェックを入れます。 - 6-5すべての項目を入力後、「次の画面へ進む」クリックします。
7
【契約情報入力】
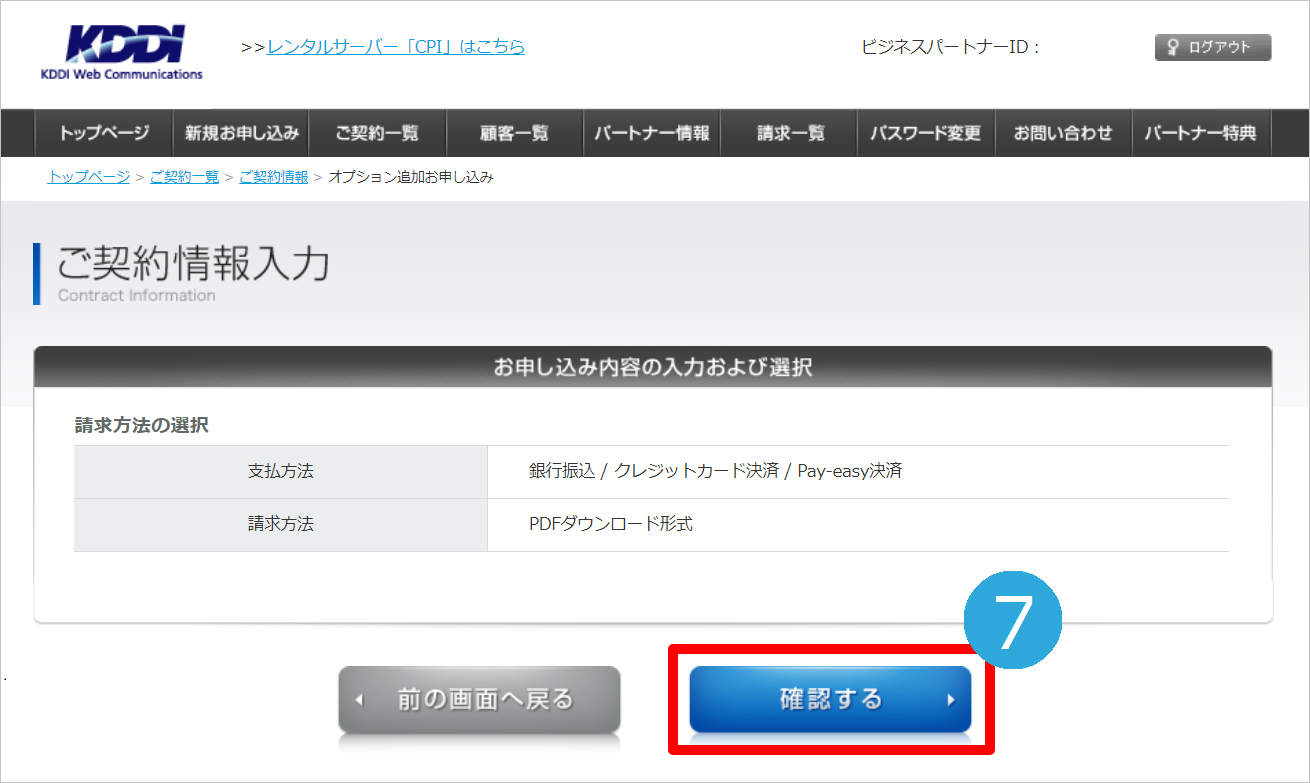
支払方法および請求方法をご確認のうえ、「確認する」ボタンを押してください。
※ご請求が無い場合はこのページは表示されません。
8
【オプションお申し込み】
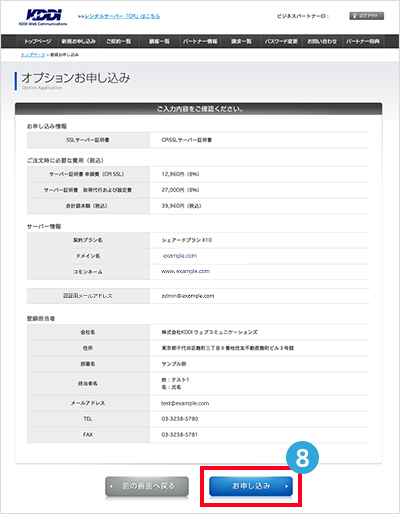
ご申請情報の確認画面にて登録内容に間違いがないかご確認のうえ、問題がなければ「お申し込み」ボタンを押して更新の手続きを完了させます。
9
【オプションお申し込み】
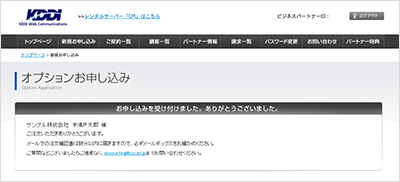
ご登録担当者様メールアドレス宛に、今回の申請情報の控えをお送りいたします。
また、請求が発生している場合、[サーバー契約請求先担当者]にご登録のメールアドレス宛に請求書を発行いたしますので、ご確認のうえ、お振込手続きをお願いします。
更新日 / 2025 年 6 月 4 日
