ジオトラスト SSL サーバー証明書の更新のお手続きについて
対象プランのご確認
下記プランにおいて、「ジオトラスト SSL サーバー証明書」を更新するお手続きの流れについてご説明いたします。
-
MG シリーズ
更新のお手続きの流れ
1
【トップページ(マイページ)】
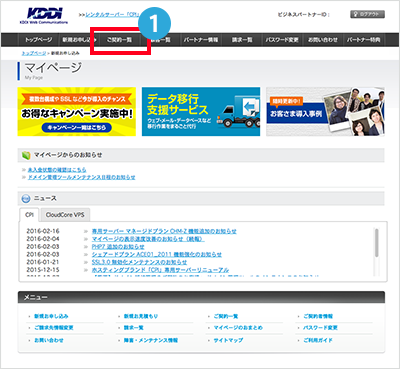
ご契約一覧をクリック
2
【ご契約一覧】
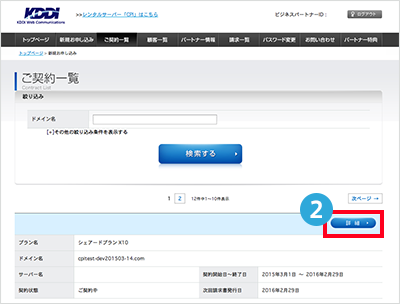
SSL サーバー証明書を更新したいドメインの、サーバー契約「詳細」をクリック
3
【ご契約情報】
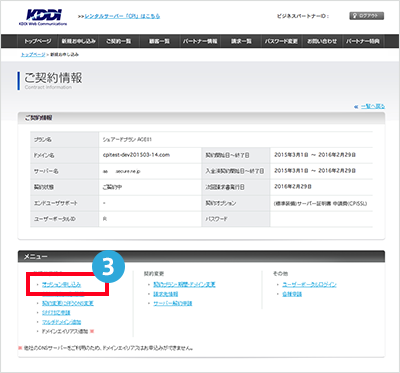
オプション申し込みをクリック
4
【オプションお申し込み】
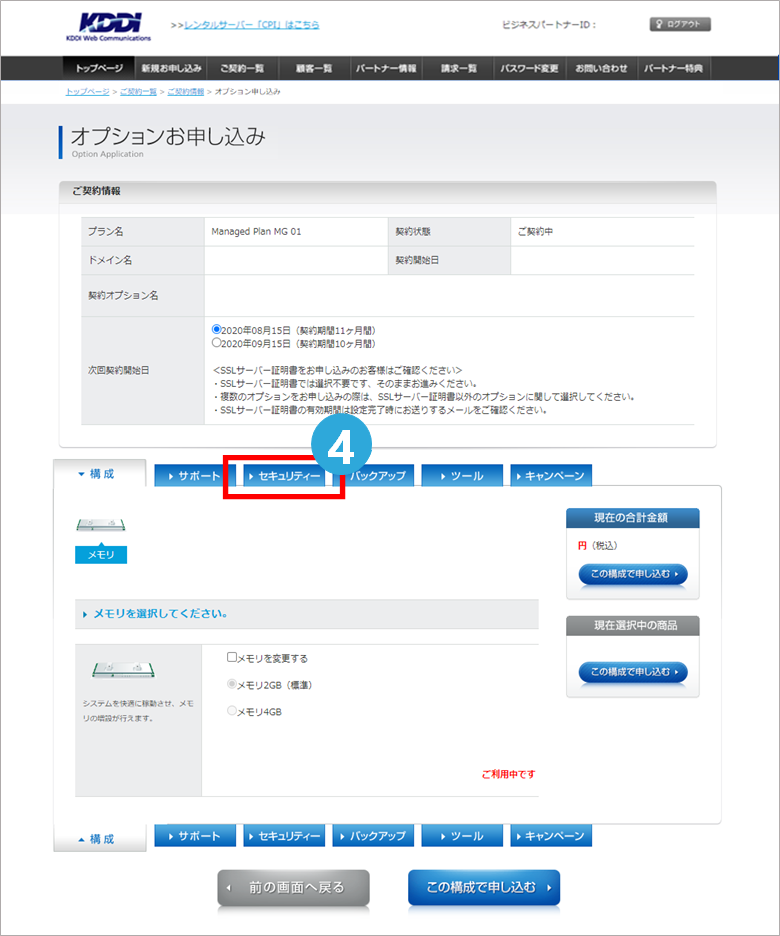
「セキュリティー」のタブをクリック
5
【オプションお申し込み】
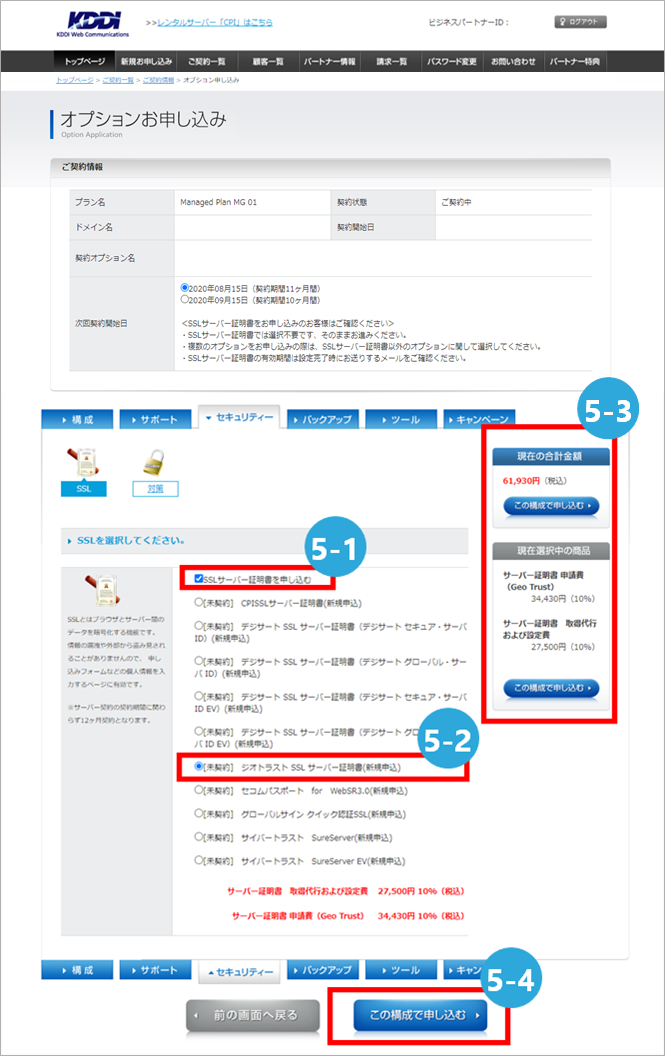
- 5-1SSLサーバー証明書を申し込むのチェックボックスにチェックを入れる
- 5-2「【契約中】ジオトラスト SSL サーバー証明書(更新)(有効期限日)」を選択
※「標準装備の SSL を無料で申し込む」のチェックボックスがある場合は標準装備(無料)にて証明書を更新できます。
チェックを外した場合、通常の有償でのご用意になりますのでご注意ください - 5-3今回発生する費用が表示されます。こちらにある「この構成で申し込む」からでも次の画面に進めます
- 5-4「この構成で申し込む」ボタンをクリック
6
【ご利用料金確認】
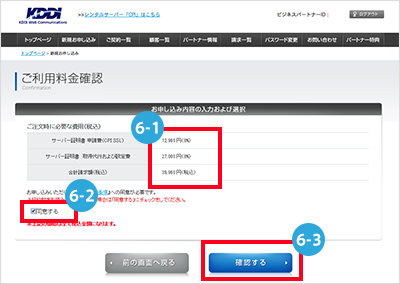
- 6-1今回発生する費用が記載されておりますので、ご確認ください
※標準装備を利用するをチェックしたお客様につきましては、こちらは0円で表示されます - 6-2「同意する」をチェック
- 6-3「確認する」ボタンをクリック
7
【SSLサーバー証明書お申し込み】
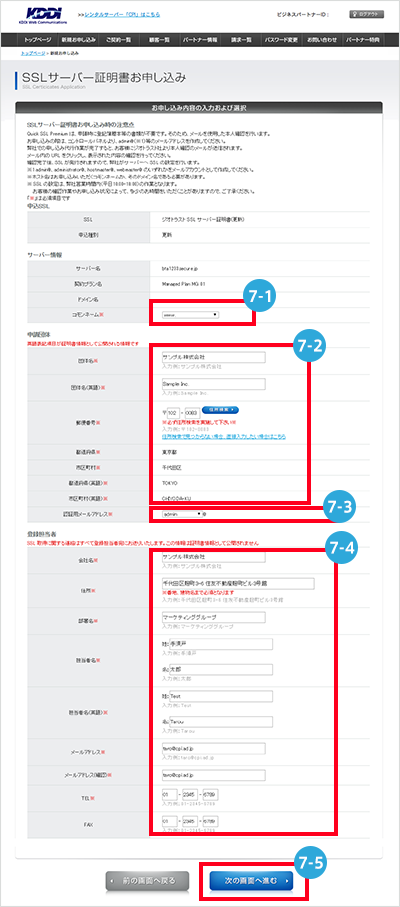
- 7-1【コモンネーム】
昨年の情報が記載されています。継続希望の場合は、そのままで結構です。 - 7-2【団体名】
証明書に公開される情報です。団体名の日本語表記と英語表記両方昨年の情報が既に登録されています。
変更を希望する場合は、変更する情報を入力してください。
※公開されるのは英語表記項目のみです - 7-3【認証用メールアドレス】
証明書を発行する前の承認用メールアドレスになります。
こちらのアカウント宛に提供元より証明書発行確認メールが届きます。 - 7-4【登録担当者情報】
サーバー管理者情報が記載されています。変更を希望する場合は変更する情報を入力してください。
※「確認用メールアドレス」はお客様にて改めてご登録いただく必要がございます。昨年と変更がない場合、上記「メールアドレス」と同様の情報をご登録ください。
また、登録担当者情報は証明書発行までの弊社のご連絡先窓口となります。公開情報ではございませんので申請団体とは別の方のご登録でも可能です。 - 7-5全ての情報をご確認(ご登録)いただきましたら「次の画面へ進む」ボタンをクリック
8
【契約情報入力】
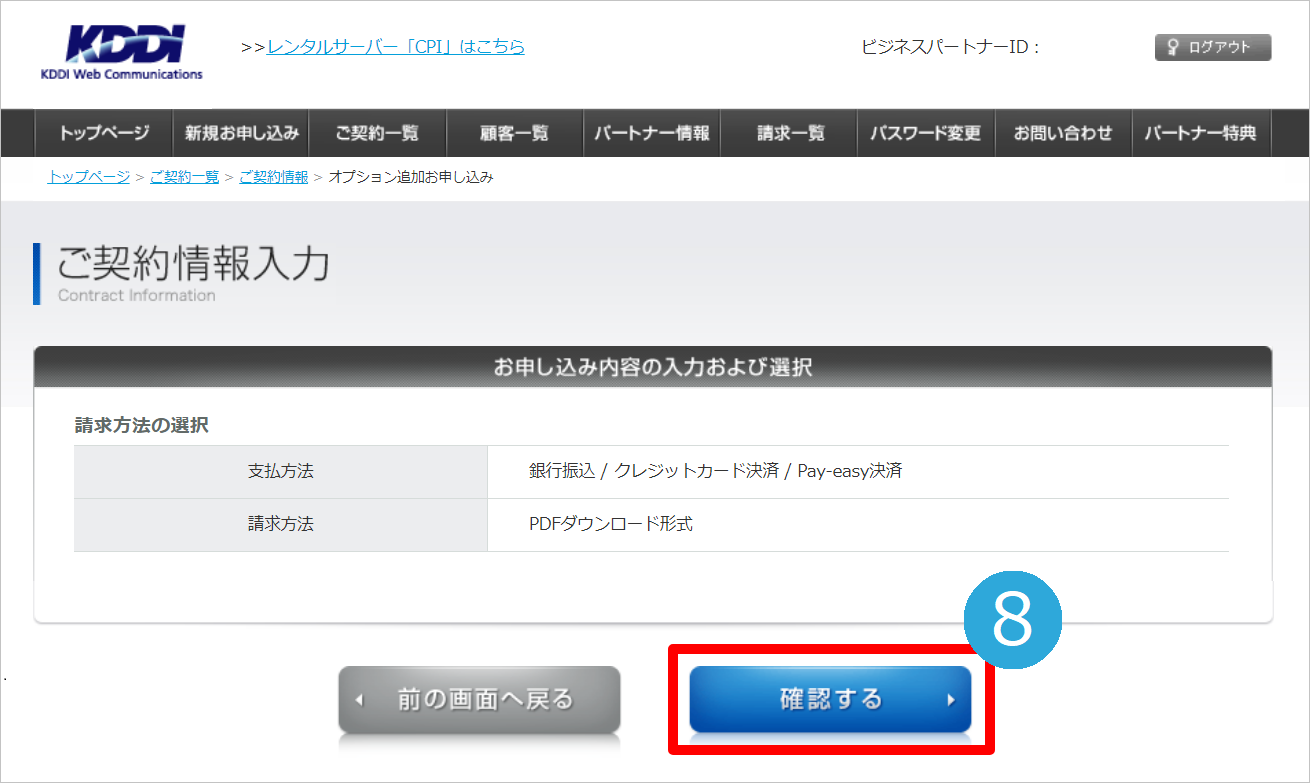
支払方法および請求方法をご確認のうえ、「確認する」ボタンを押してください。
9
【オプションお申し込み】

ご申請情報の確認画面にて登録内容に間違いがないかご確認のうえ、問題がなければ「お申し込み」ボタンを押して更新の手続きを完了させます。
10
【オプションお申し込み】
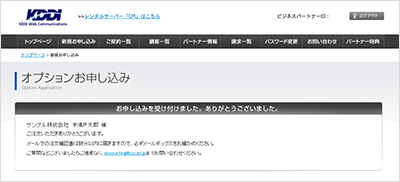
ご登録担当者様メールアドレス宛に、今回の申請情報の控えをお送りいたします。
また、請求が発生している場合、[サーバー契約請求先担当者]にご登録のメールアドレス宛に請求書を発行いたしますので、ご確認のうえ、お振込手続きをお願いします。
更新日 / 2023 年 10 月 30 日
