ウェブデータの移行
共用レンタルサーバー(シェアードプラン)をご契約中の方が最新プランへ変更する際の、ご利用中サーバーから新プランサーバーへのウェブデータ移行について解説します。
新サーバーにおける FTP アカウントの設定
データを新サーバーに移行するためには、新サーバーに接続するための FTP アカウントが必要です。
新サーバーにおける FTP アカウントの登録手順をご案内します。
事前にご用意いただくもの
- 新サーバーのコントロールパネルのログイン情報
(新サーバーの設定完了通知メールに記載されています。) - ご利用予定の FTP アカウント名、パスワード
FTP アカウントの登録方法
以下でご案内している内容および手順をご参考に、登録してください。
新サーバーへのデータのアップロード
FTP アカウントを設定したら、新サーバーに接続してデータをアップロードします。
事前にご用意いただくもの
- FTP ソフト
- FTP アカウントの設定でコントロールパネルに設定した FTP アカウント名、パスワード
- ビジネススタンダードのウェブサーバー名(ホスト名)
(新サーバーの設定完了通知メールに記載されています。) - ウェブコンテンツなどのデータ
「FTP ソフト」とは?
インターネットでホームページを公開するためには、サーバーにコンテンツデータ(文字や画像などのデータ)をアップロードする必要があります。データをアップロードする際に使用するのが、FTP ソフトです。
FTP ソフトの種類は多数ありますが、こちらでは「FFFTP」というソフトを使ってデータをアップロードする方法をご案内します。
その他の代表的なソフトについて、以下で設定方法をご案内しておりますのでご参考にしてください。
FTP ソフトのご利用方法
データのアップロード方法
1
ご自身のパソコンに FTP ソフトをダウンロード後、起動します
FFFTP の場合、起動後すぐに以下のようなダイアログボックスが表示されるので、【新規ホスト】をクリックします

2
[ホストの設定]ダイアログボックスが表示されます
「基本」タブを選択し、各項目を入力します
入力方法は以下の通りです。

| ① ホストの設定名 | ソフト上での設定名です。任意でご入力ください。 |
|---|---|
| ② ホスト名(アドレス) | 接続するサーバーの IP アドレスをご入力ください。IP アドレスは弊社よりお送りしたサーバー設定完了通知に掲載しています。 ※マルチドメインの場合は、ウェブサーバー名を入力してください。 |
| ③ ユーザー名 | コントロールパネルで設定した FTP アカウント名をご入力ください。 |
| ④ パスワード/パスフレーズ | コントロールパネルで設定したFTPアカウントのパスワードをご入力ください。 |
3
次に「拡張」タブを選択し、各項目を入力します
入力方法は以下の通りです。

| ① PASV モード | チェックをいれてください。 |
|---|---|
| ② ポート番号 | 20 か 21 をご入力ください。 |
4
「基本」「拡張」タブの入力がおわったら、【OK】ボタンをクリックします

5
OK をクリックすると、[ホスト一覧]ダイアログボックスが表示されます
設定したホストを選択して、【接続】ボタンをクリックします

6
接続が成功すると、以下のような画面が表示されます
新サーバーに FTP ソフトで接続している状態です

7
ビジネススタンダードのサーバーの階層構成は、以下の図の通りとなっています
ウェブデータは基本的に、「html」フォルダ内に保存します
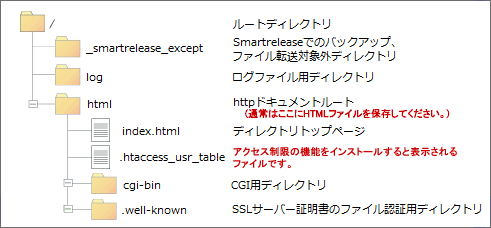
8
接続先の新サーバー(画面右側)にある、「html」フォルダをダブルクリックして開きます

9
ご自身のパソコン(画面左側)に用意しておいたウェブデータを選択し、ドラッグして新サーバーへコピーします

10
新サーバーにウェブデータがコピーされたことを確認して、データの移行は完了です

マルチドメインの移行について
ご利用中のサーバーに設定されているマルチドメインを移行されるお客様は、マイページからビジネス スタンダードへのマルチドメイン追加のお申し込みが必要となります。マルチドメインは自動で移行されません。
以下の手順でビジネス スタンダードへのマルチドメイン追加をお申し込みいただき、設定完了後に、旧サーバーの停止(新プランの契約開始日)前までに、DNS レコード情報の変更を含むマルチドメインの移転作業を行ってください。
新サーバー契約開始日前のマルチドメインお申し込み方法
新サーバーの契約開始日前に、ビジネス スタンダードへのマルチドメイン追加をお申し込みいただく際の手順の手順を解説します。
1
マイページにログインします

2
トップページが表示されます
【ご契約一覧】をクリックします

3
[ご契約一覧]が表示されます
プラン変更対象のサーバー契約の明細の右上にある【詳細】をクリックします

ご契約一覧には旧プラン名が表示されておりますが、そのままお進みください。新サーバーの契約開始日になりますと、プラン名の表示が切り替わります。
4
[ご契約情報]が表示されます
ページ下部にあるメニュー内の【変更先ご契約情報】をクリックします

5
新プランの[ご契約情報]が表示されます
ページ下部にあるメニュー内の【マルチドメイン追加】をクリックします

6
[マルチドメインお申し込み]画面が表示されます
「ドメイン所有の有無」で「マルチドメインお申し込み(ドメイン取得済み、またはサブドメイン利用)」を選択して、次の画面へ進みます

7
お申込み内容の入力画面が表示されます
ドメイン名を入力、DNS やメールサーバーの利用区分を選択して、【次の画面へ進む】をクリックします

8
SSL サーバー証明書オプションの申し込み画面です
ビジネススタンダードでもマルチドメインで引き続き SSL をご利用いただく、もしくは新たに SSL を利用する場合は①②③の手順で選択し、【次の画面へ進む】をクリックしてください
SSL サーバー証明書オプションは、マルチドメイン設定後でも申し込みできます。

旧サーバーで SSL サーバー証明書をご利用中で、新サーバーでも継続利用をご希望されるお客様へ
- SSL サーバー証明書の有効期限が 2 ヶ月以上残っている場合、有効期限をそのままに新サーバーへ SSL を引継ぎしますので選択せずにお進みください。
- 一方で有効期限が 2 ヶ月未満である場合、もしくは有効期限が失効している場合は、必ずこちらの画面で SSL サーバー証明書をお申し込みください。新サーバーに SSL サーバー証明書を適用します。
- 新サーバーへ運用を切り替えるまで旧サーバーに SSL サーバー証明書を適用したい場合は、SSL サーバー証明書の更新手続きを完了後にプラン変更をお申し込みください。
9
[ご利用料金確認]画面が表示されます
約款をお読みいただき「同意する」にチェックを入れ、【確認する】をクリックします

SSL サーバー証明書を申し込む場合は、申請内容を入力する画面が次に表示されます。
「認証用メールアドレス」や「登録担当者情報」などを入力してお進みください。
10
入力内容の確認画面が表示されます
確認し問題がなければ、【お申し込み】をクリックして完了です

ウェブサイトの確認
ウェブデータを新サーバーにアップロードしたら、ブラウザを用いてウェブサイトの表示や動作をご確認ください。
事前にご用意いただくもの
- 新サーバーの IP アドレス
(新サーバーの設定完了通知メールに記載されています。) - ブラウザソフト
(Google Chrome、Firefox、Microsoft Edge、Safari など)
ウェブサイトの確認方法
1
ブラウザソフトを立ち上げて、アドレスバーに新しいサーバーの IP アドレスを入力し、【Enter】キーを押します

2
運用中のサイトと同じ内容が表示されるかどうかを、確認してください
表示や動作をご確認いただき、不具合がありました場合は適宜ご調整ください。

マルチドメインの場合の確認方法
コントロールパネルにログイン後、【Home】>【サーバー情報】をクリックし、「プレビュードメイン名」に記載されたドメイン名をご確認ください。
そちらをブラウザのアドレスバーに入力して、表示をご確認ください。
更新日 / 2025 年 3 月 12 日
