FTP アカウントの作成・変更・削除
コントロールパネルにおける、FTP アカウントの作成、設定変更、削除方法についてご説明します。
| 対応プラン | |
|---|---|
| ビジネス スタンダード | ● |
| KWCメール | ― |
●:対応 ―:非対応 △:有料オプション
FTP アカウントの作成
1
コントロールパネルにて【Web】>【公開サイト】>【FTP アカウント】とクリックします
※上記は「公開サイト用の FTP アカウントを作成する場合」となります。 テストサイト用の FTP アカウントを作成する場合、【Web】>【テストサイト】>【FTP アカウント】とクリックしたうえで次へ進んでください。
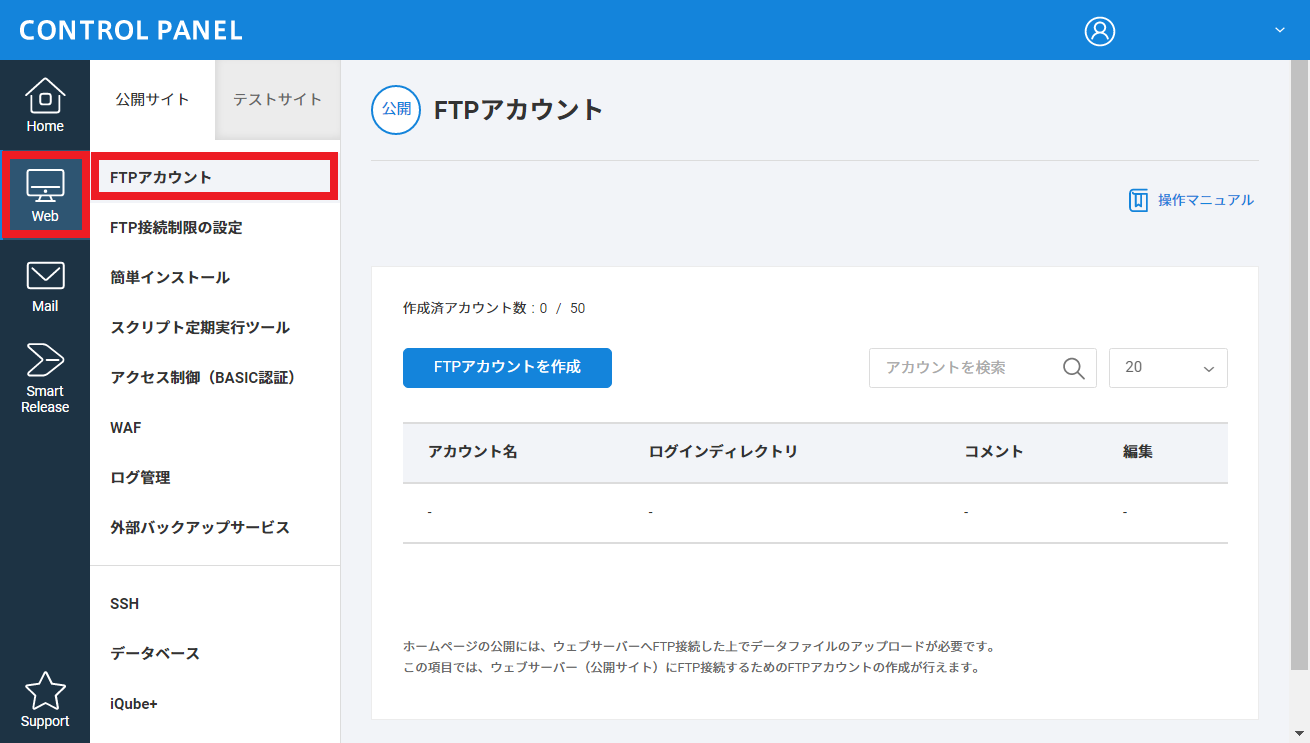
2
【FTP アカウントを作成】をクリックします
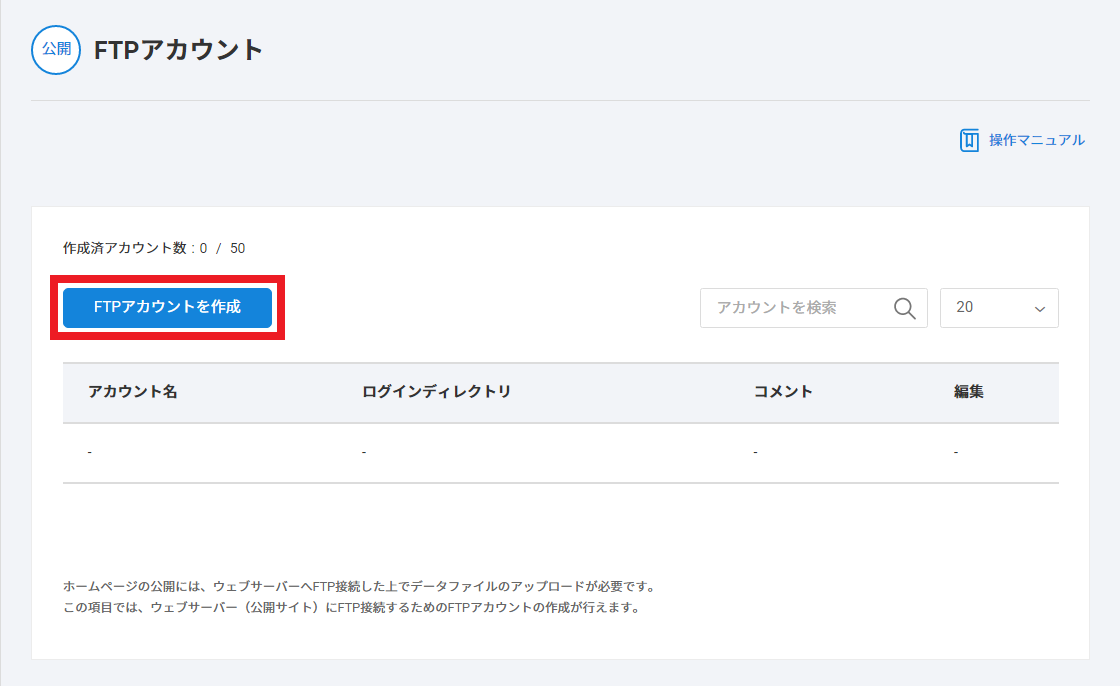
3
必要項目を入力して【登録する】をクリックします
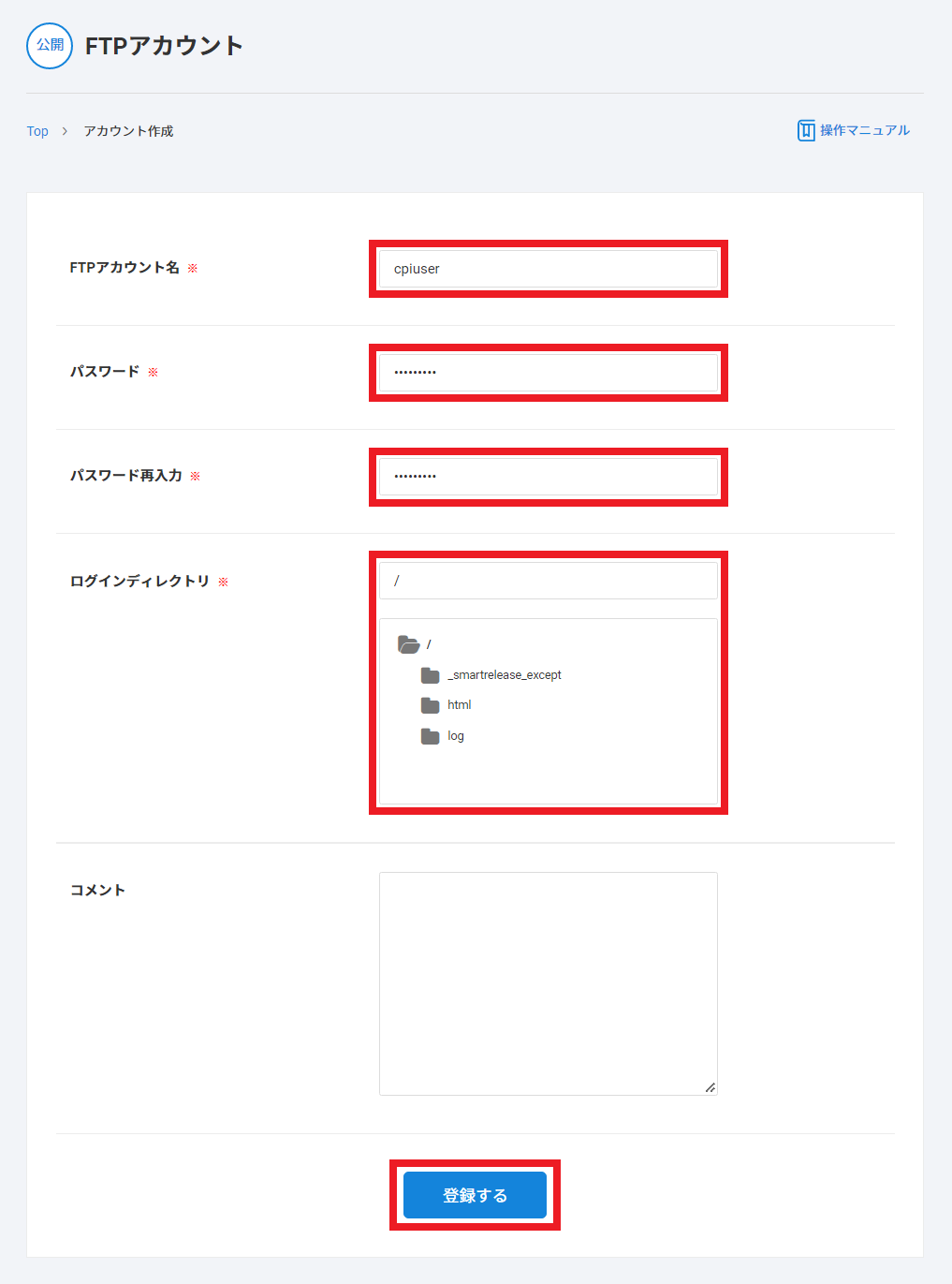
アカウント名 / パスワードについて
■公開サイトとテストサイトで、同じ FTP アカウント名の登録はできません。重複しない別のアカウント名を設定してください。
■ FTP アカウント名およびパスワードは下記の要件を満たしている必要があります。
----------------------------------------------------
◆ FTP アカウント名として可能な文字列
・半角 3 文字以上~ 16 文字以内
・半角の英数字と一部の記号が利用可能
アルファベット(大文字・小文字問わない)
数字
一部の半角記号:「-(ハイフン)」「_(アンダーバー)」「.(ドット)」
◆ FTP アカウント名には以下と同じ文字列は設定できません。
[ root、nobody、access、account、backup、user、test および ftp0 ~ ftp9 ]
◆パスワードとして可能な文字列(以下のすべての条件を満たすこと)
・半角 8 文字以上~ 16 文字以内
・以下の文字を、1 文字以上含んでいる
アルファベット(大文字・小文字問わない)
数字
◆パスワードには以下と同じ文字列の設定はできません。
・FTP アカウント名
・ドメイン名
----------------------------------------------------
■安全性を高めるため、パスワード変更は定期的に行うようお願いします。
ログインディレクトリについて
ウェブサイトで公開するファイルは “/html“ ディレクトリ配下にアップロードしていただく必要があります。
そのため、ファイルアップロードを行う FTP アカウントに関しましては、ログインディレクトリは “/html” もしくは “/” に設定いただく必要があります。
なお、ログインディレクトリの詳細につきましては、サーバーのディレクトリ構成について をご参照ください。
4
「FTP アカウント」画面に移動すると、追加したアカウントをご確認いただけます
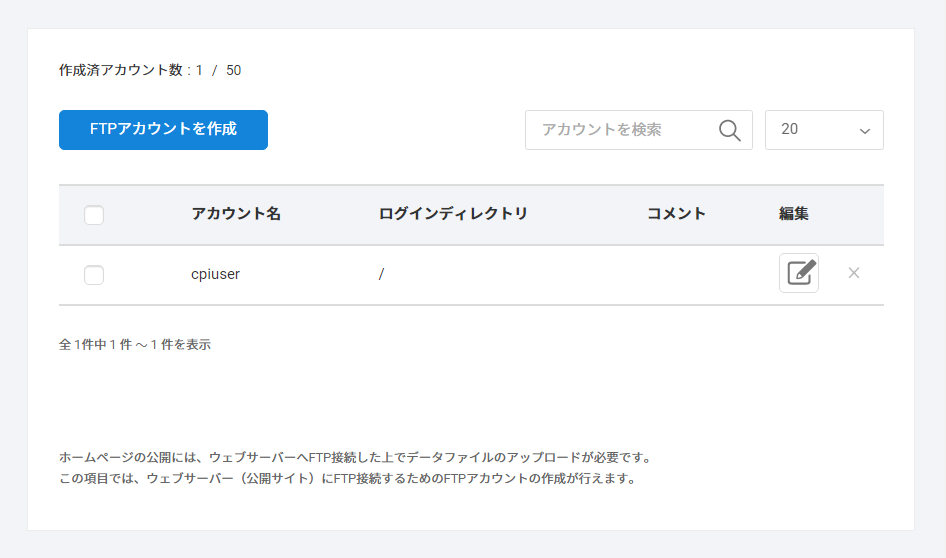
FTP アカウントの設定変更
1
コントロールパネルにて【Web】>【公開サイト】>【FTP アカウント】とクリックします
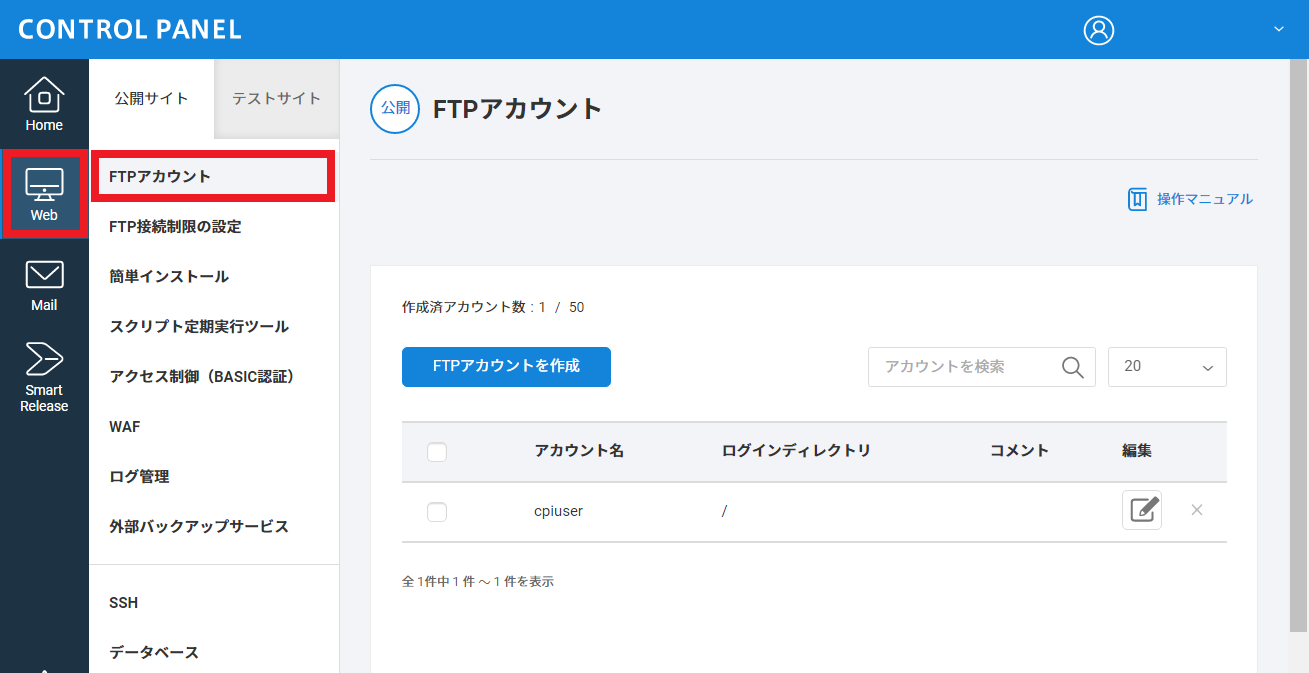
2
変更したい FTP アカウントの【編集】をクリックします
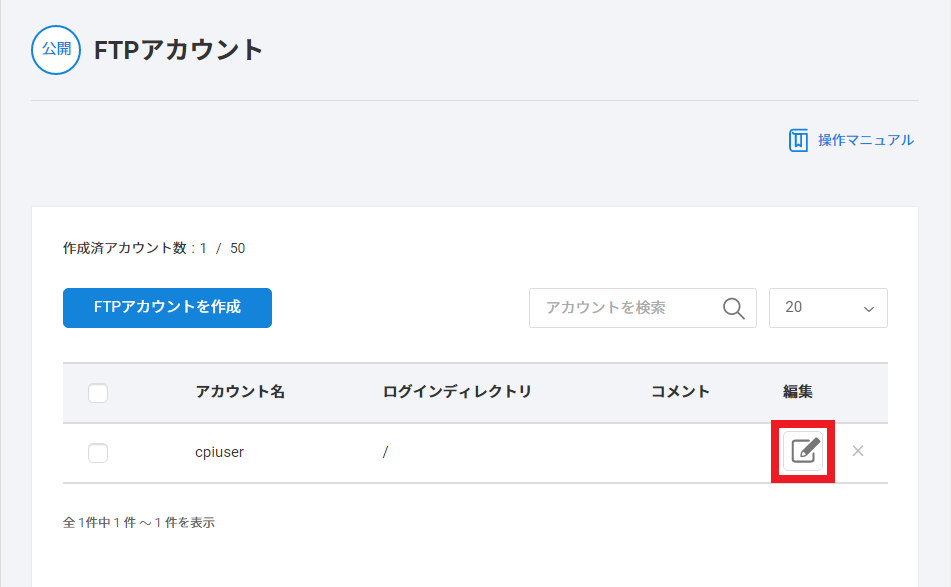
3
再設定を行い、【変更する】をクリックします
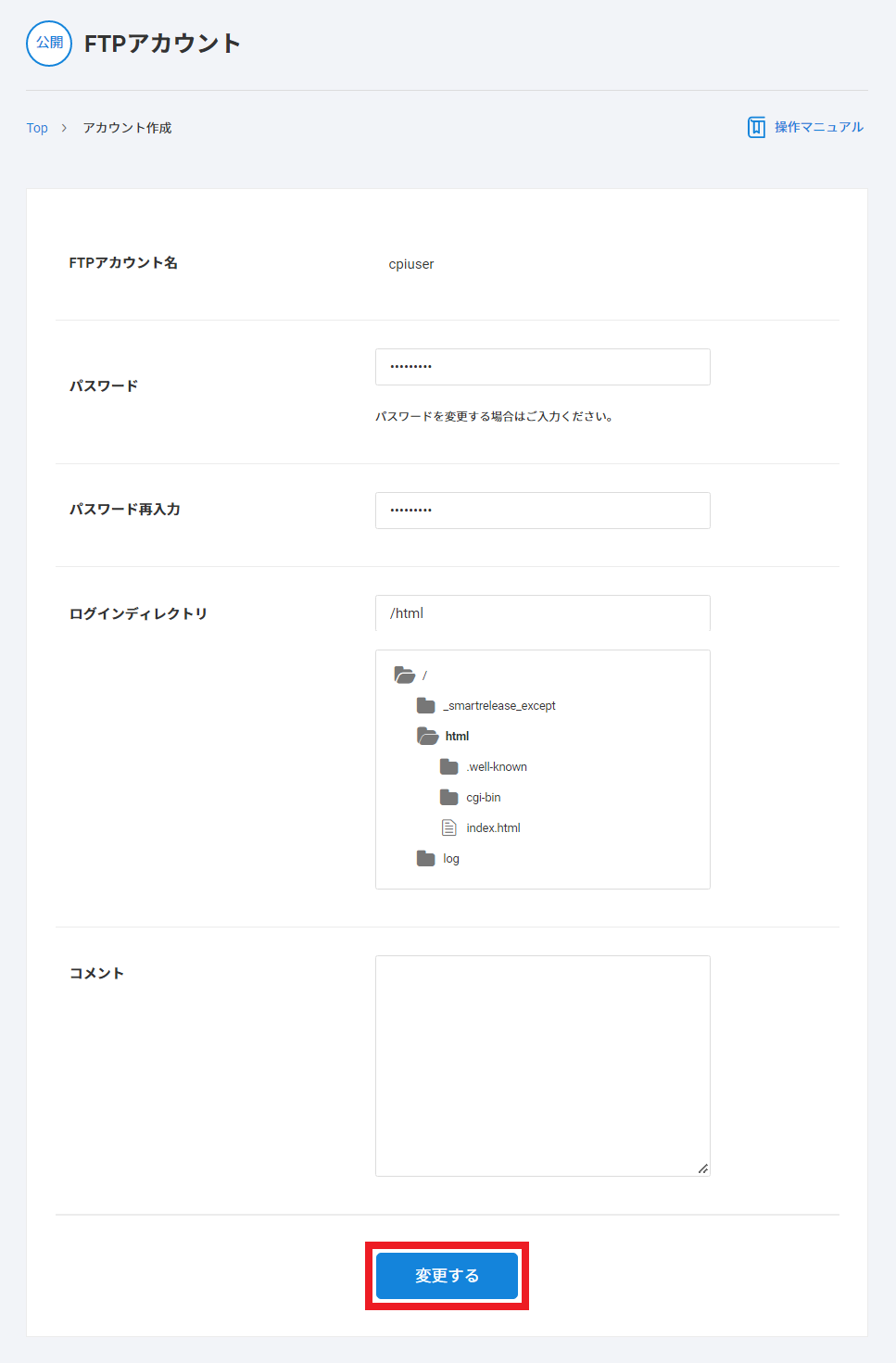
4
再設定されるとアカウント一覧画面に戻ります
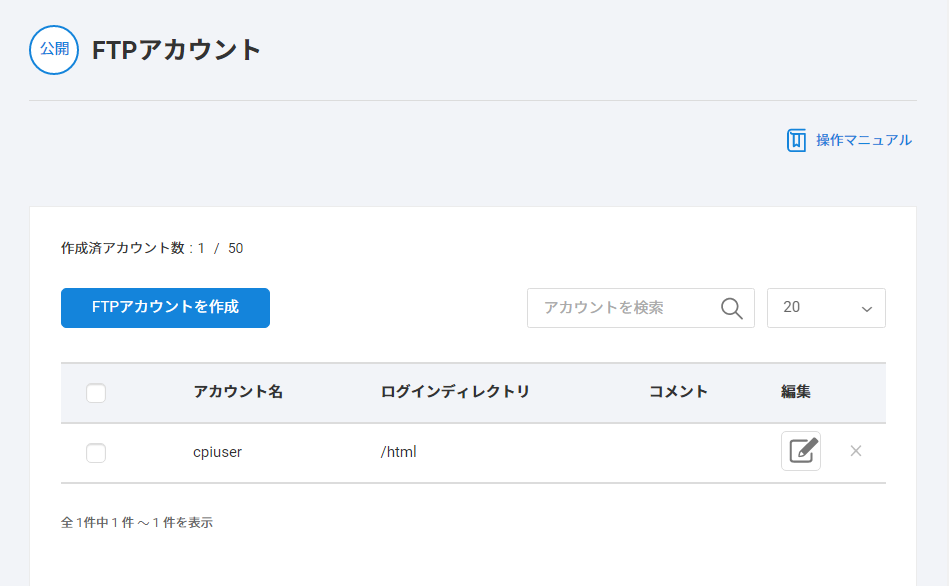
FTP アカウントの削除
1
コントロールパネルにて【Web】>【公開サイト】>【FTP アカウント】とクリックします
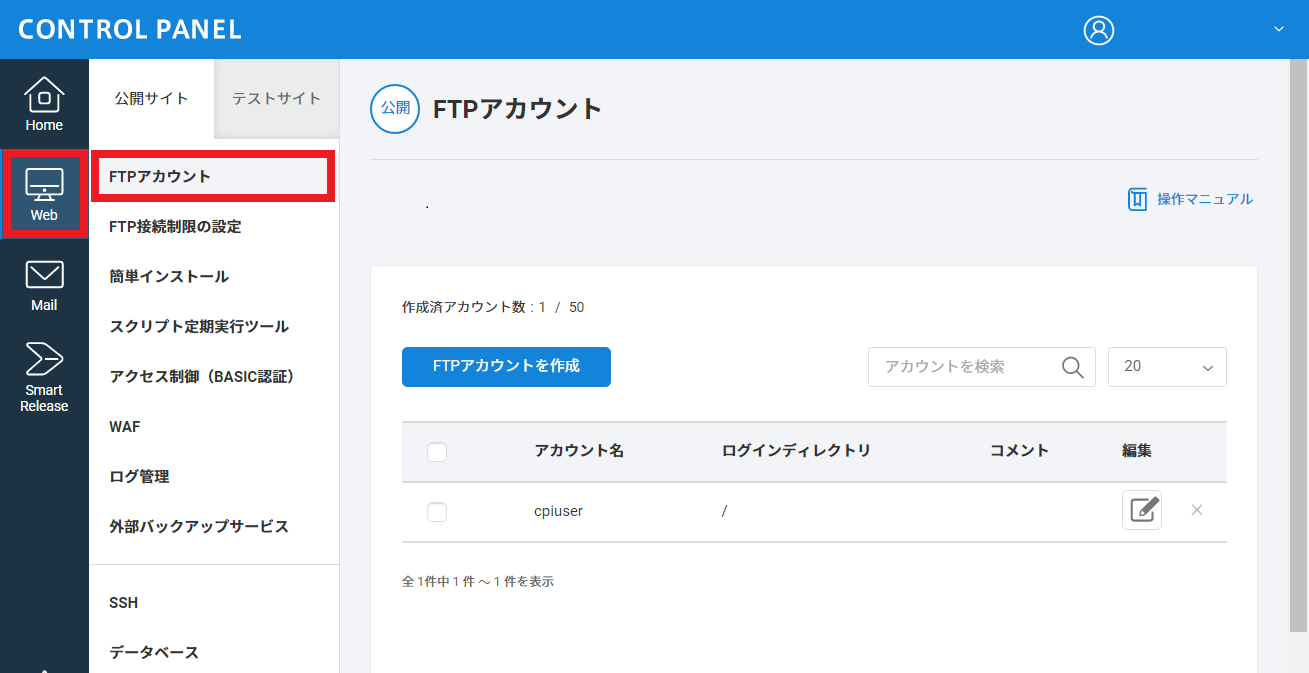
2
削除したい FTP アカウントの【×】(削除)をクリックします
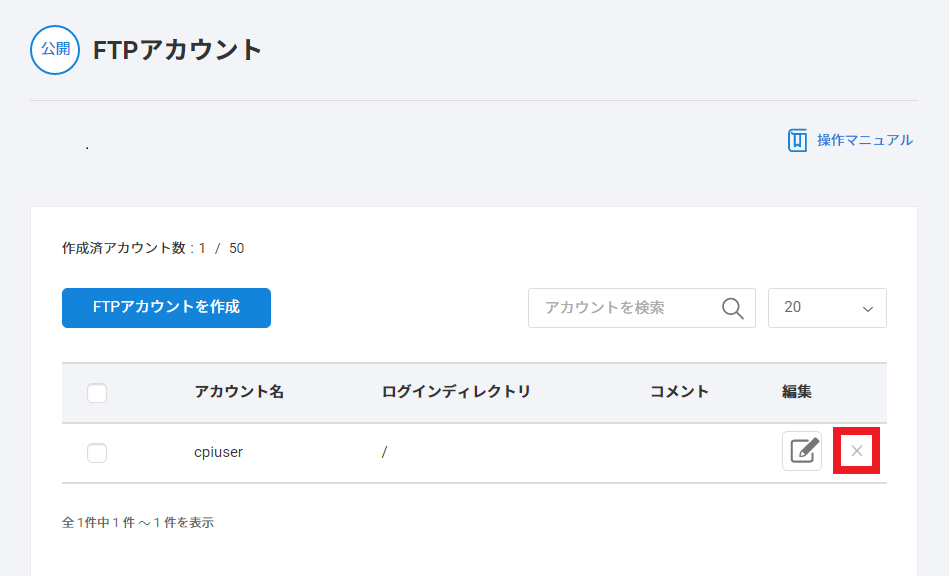
3
確認画面が表示されますので、【OK】をクリックします
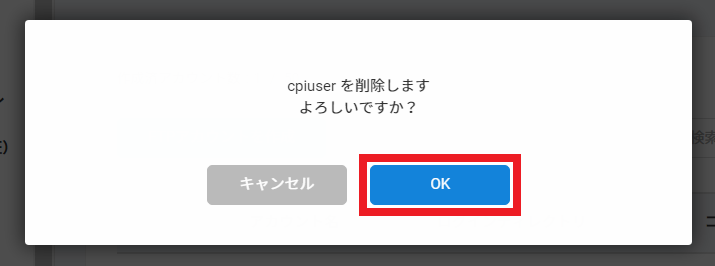
4
削除したFTPアカウントが一覧から消去されます
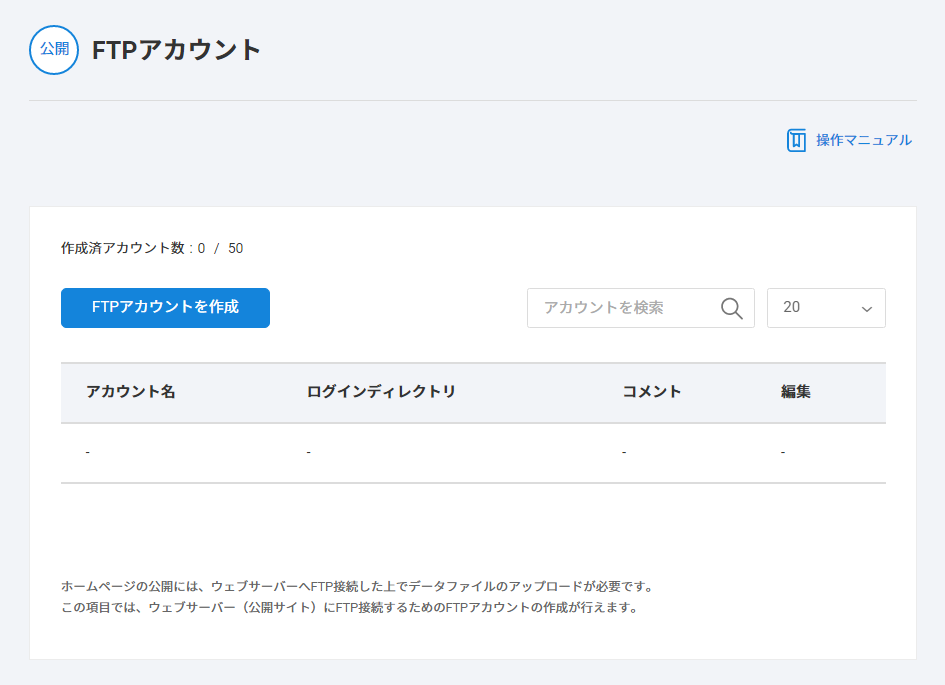
更新日 / 2025 年 8 月 6 日
