FTP 接続制限
ウェブサーバーへの FTP 接続に対して、IP アドレスによる接続可否を制御する機能です。
「FTP 接続を許可する IP アドレス」をコントロールパネルに登録すると、登録された IP アドレスと一致しない IP アドレスからの FTP 接続は許可しないという動きになります。
※許可された IP アドレスからの接続でない場合、 FTP アカウント名とパスワードが正しいものであっても、接続は許可されません。
| 対応プラン | |
|---|---|
| ビジネス スタンダード | ● |
| KWCメール | ― |
●:対応 ―:非対応 △:有料オプション
■ 当制限設定は、公開サイトとテストサイトの両領域に対して共通に適用されます。
■ FTP アカウントごとの設定はできません。登録した IP アドレスはすべての FTP アカウントに影響します。
■ FTP 接続制限を設定すると FTP だけでなく SFTP にも同じ設定が反映されます。
FTP 接続制限の設定
1
コントロールパネルにて【Web】>【公開サイト】>【FTP 接続制限の設定】とクリックします
なにも設定されていない場合、一覧表示が空の状態になっています。
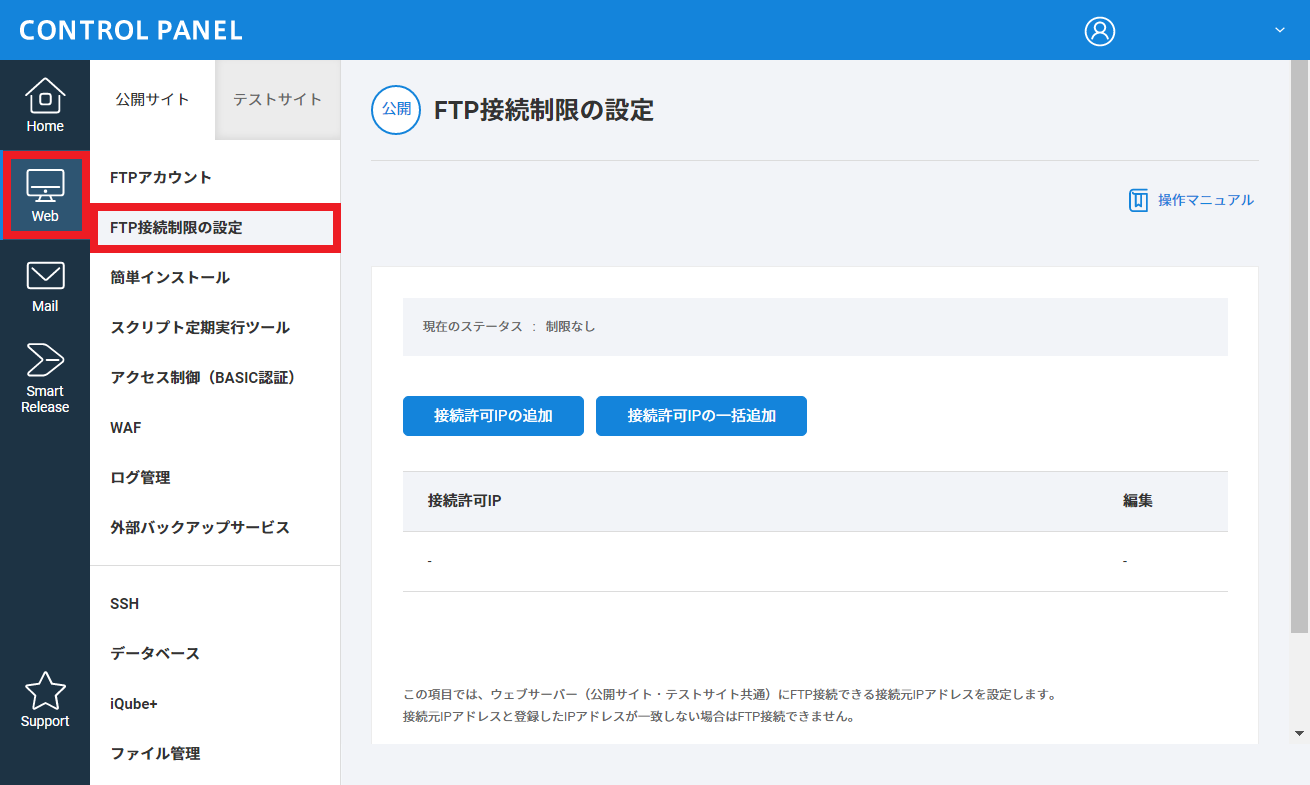
2
【接続許可 IP の追加】をクリックします
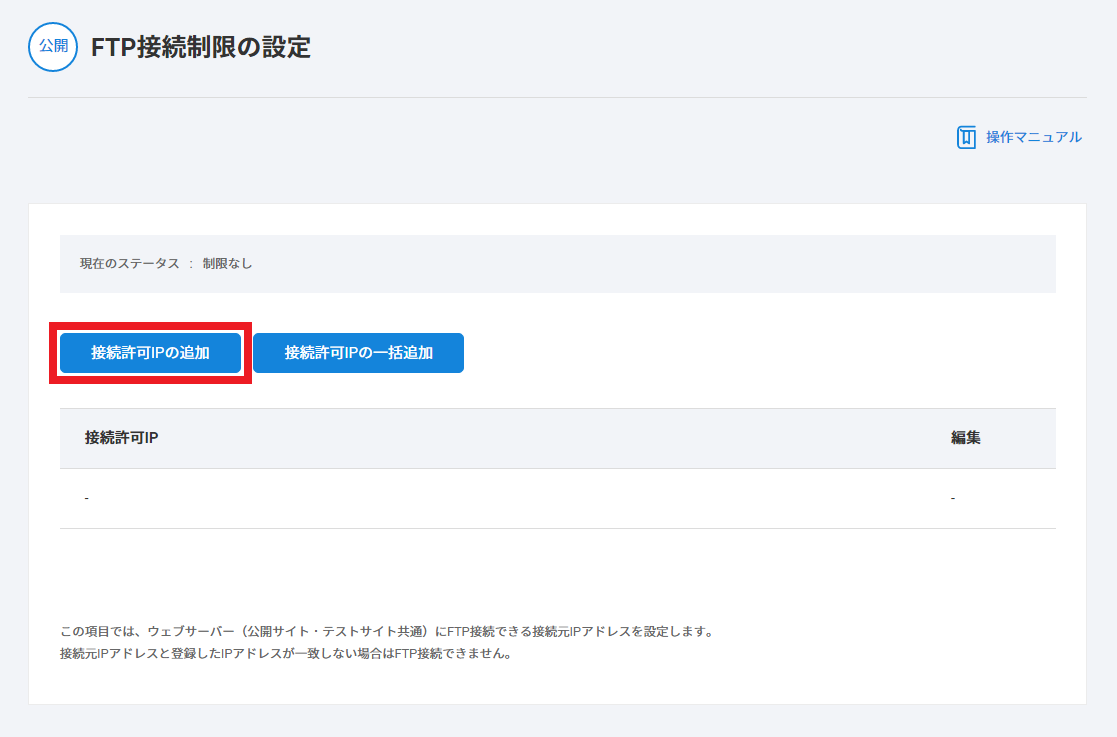
3
入力欄に「接続を許可する IP アドレス」を入力します
現在ご利用のネットワークの IP アドレスは同画面内に「あなたの現在の接続 IP アドレスは ***** です」との形式で表示されます。
複数の IP アドレスを登録する場合、入力欄の右側にある【+】をクリックすると入力欄が追加されるので、そちらにご入力ください。
※ホスト名での設定には対応しておりません。
※「192.168.0.1/24」のようなセグメント指定でも設定できます。
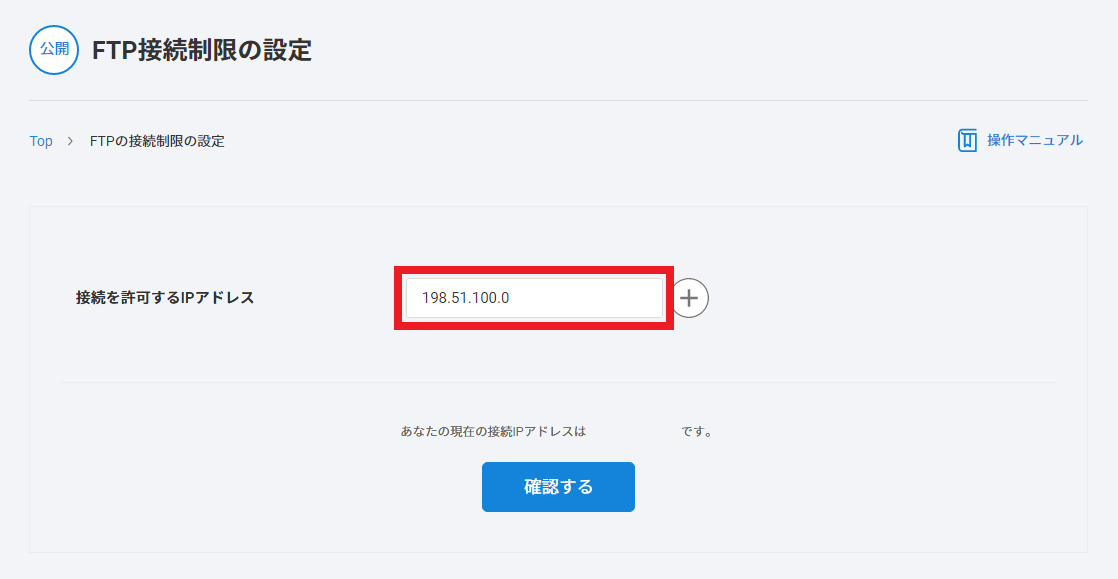
4
FTP 接続を許可する IP アドレスに間違いがなければ【確認する】をクリックします
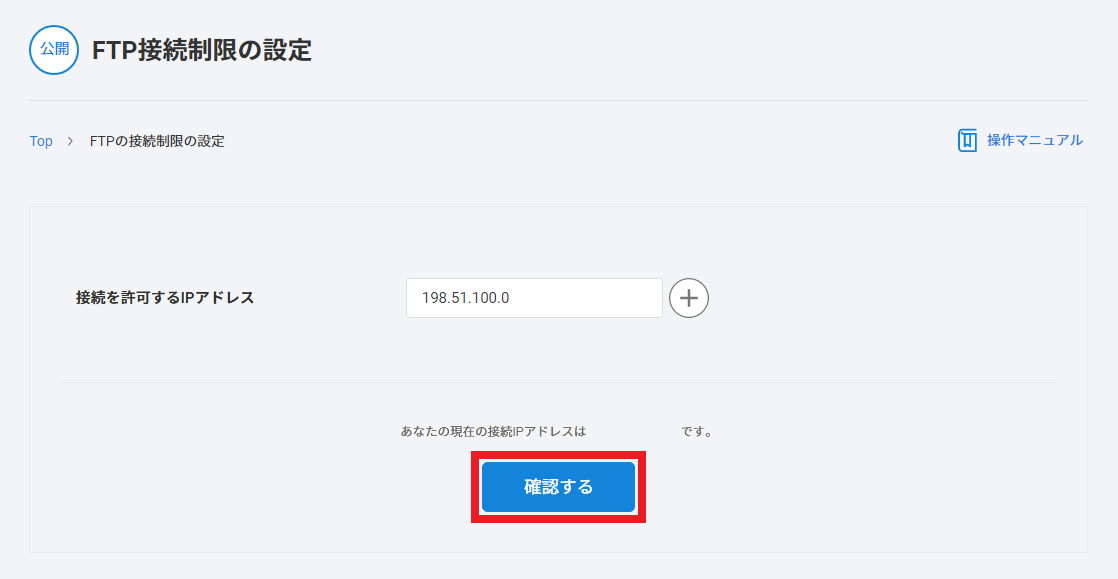
5
確認画面が表示されるので【OK】をクリックします
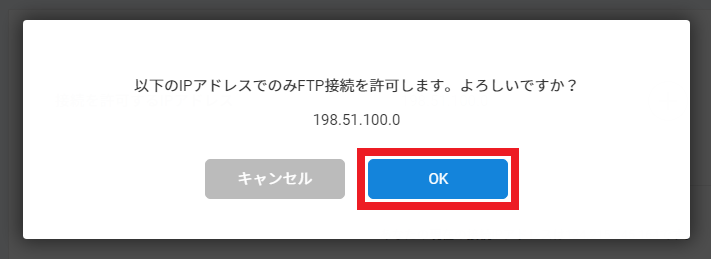
6
設定完了すると以下のメッセージが表示され、一覧表示内に該当の IP アドレスが登録されます
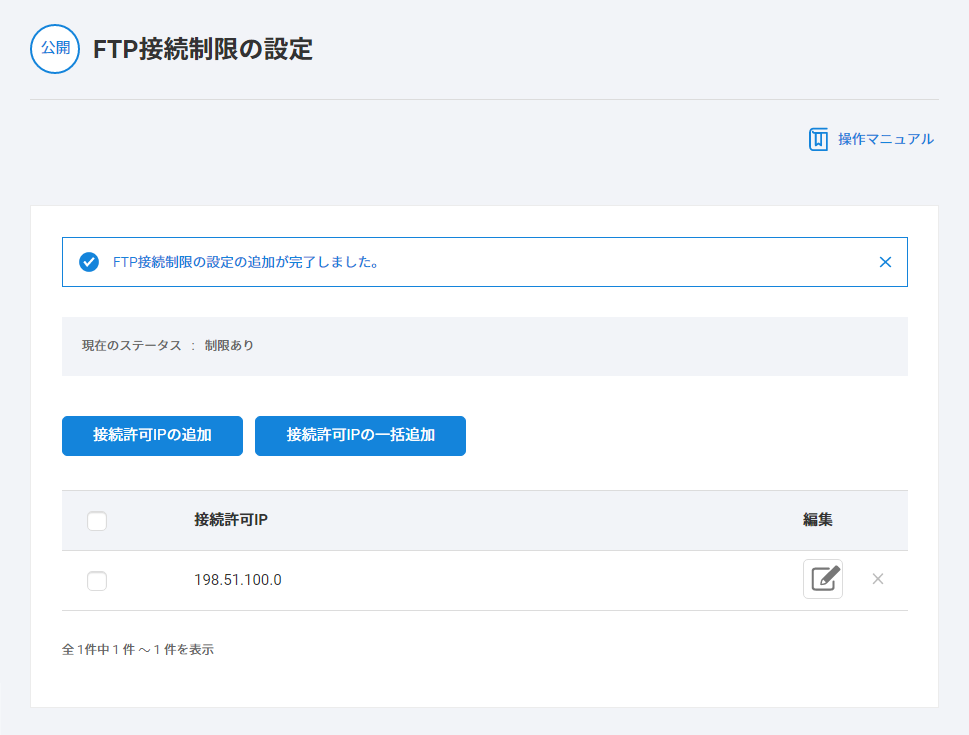
FTP 接続制限の一括追加
1
コントロールパネルにて【Web】>【公開サイト】>【FTP 接続制限の設定】とクリックします
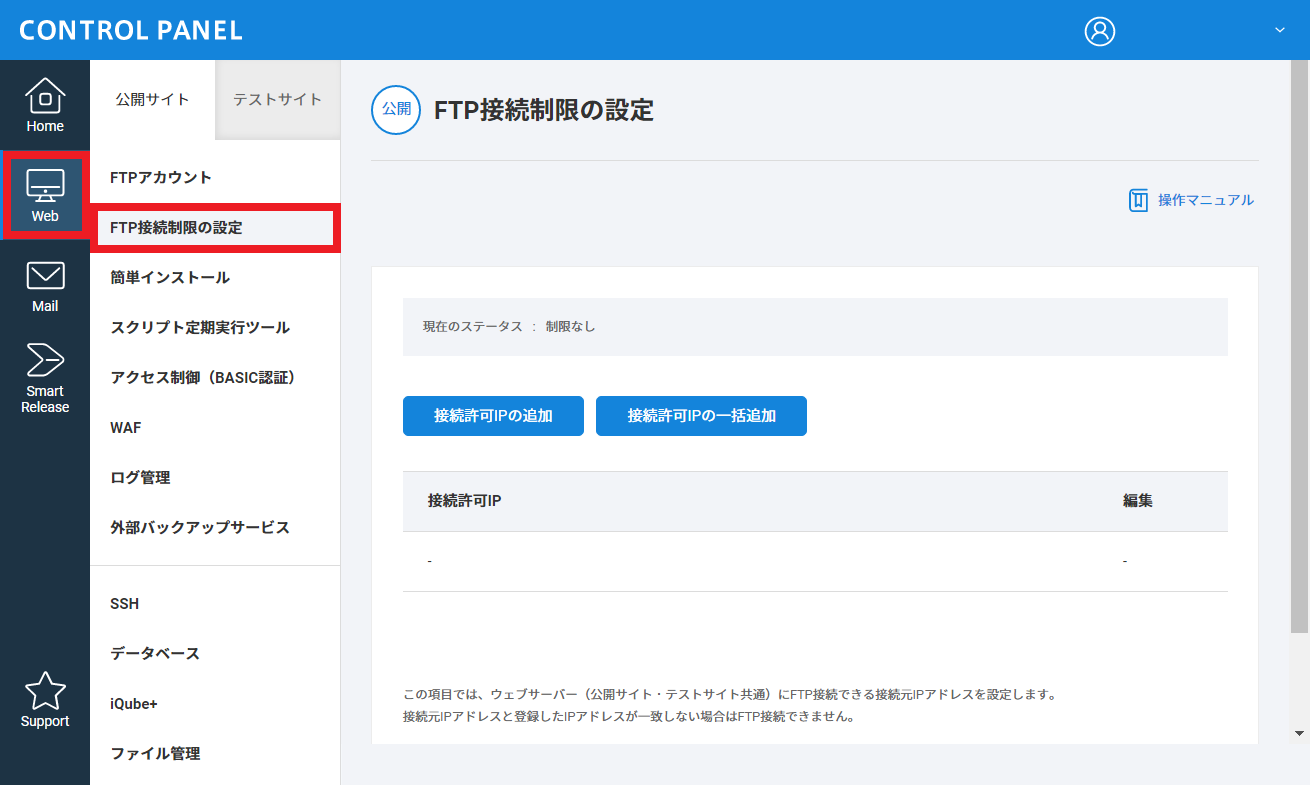
2
【接続許可 IP の一括追加】をクリックします
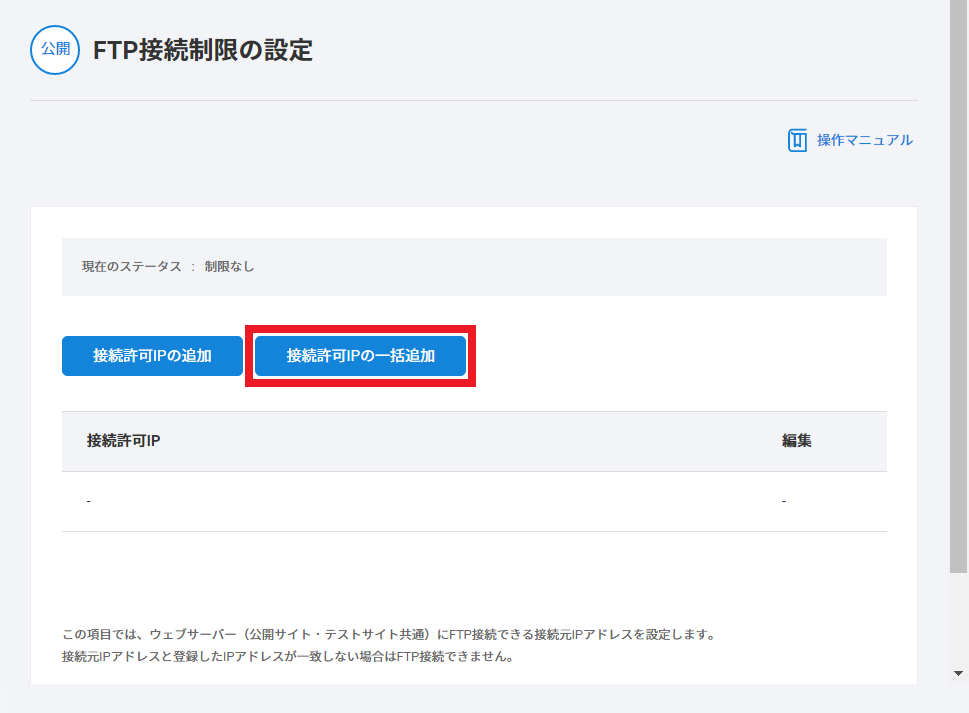
3
【CSV 一括追加サンプルファイル】をクリックし、サンプルファイルをダウンロードします
以下名称の CSV ファイルがダウンロードされます。
ファイル名:ftp-limit-ip-sample.csv
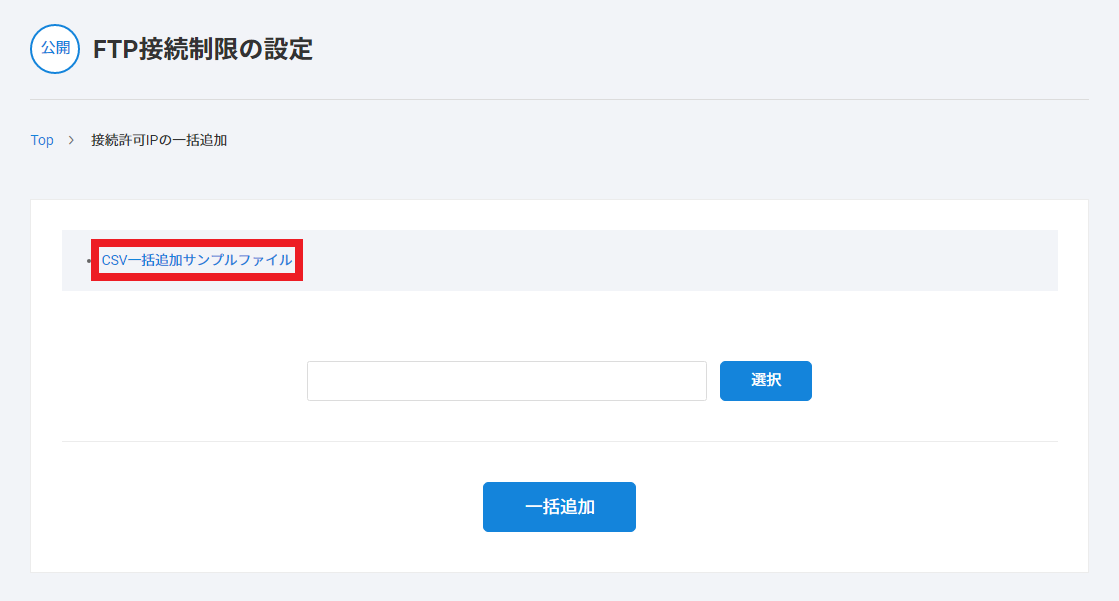
4
サンプルファイルの内容を修正して上書き保存します
必要な情報を入力し、ファイルを保存してください。
この際、1 行目の項目名(ip_address)は削除しないでください。 なお、ファイル保存は「上書き保存」で問題ありません。
5
【選択】をクリックして上書き保存したサンプルファイルを指定します
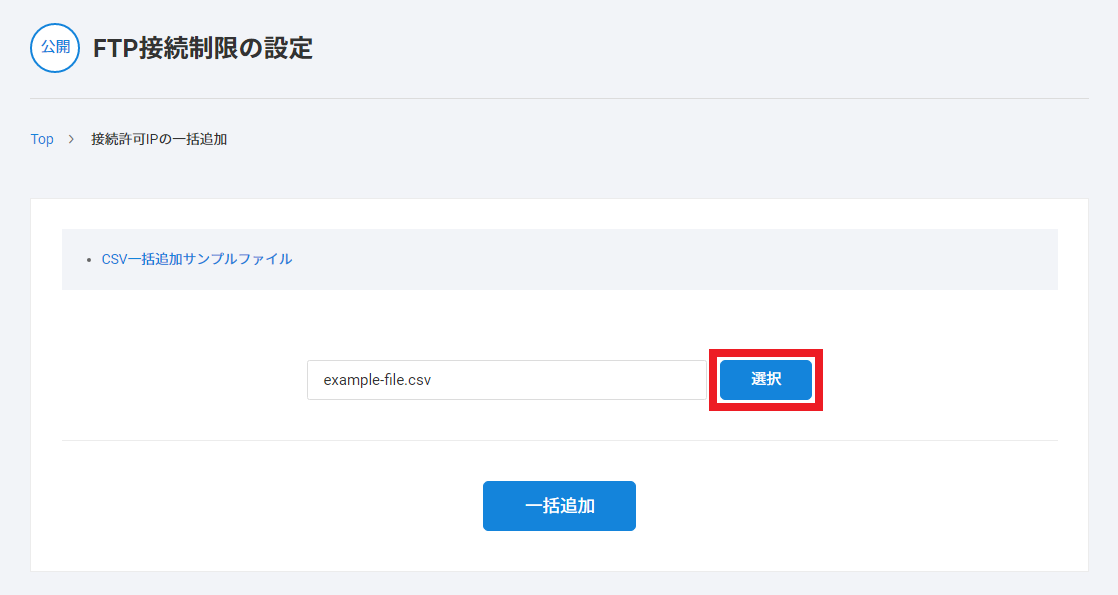
6
【一括追加】をクリックします
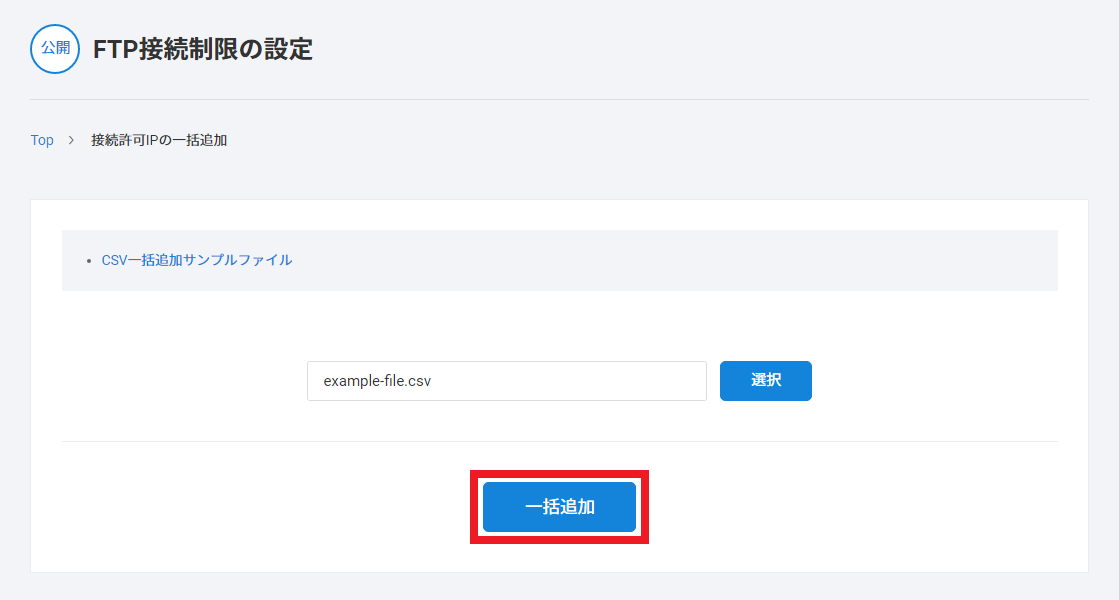
7
追加完了すると以下のメッセージが表示されます
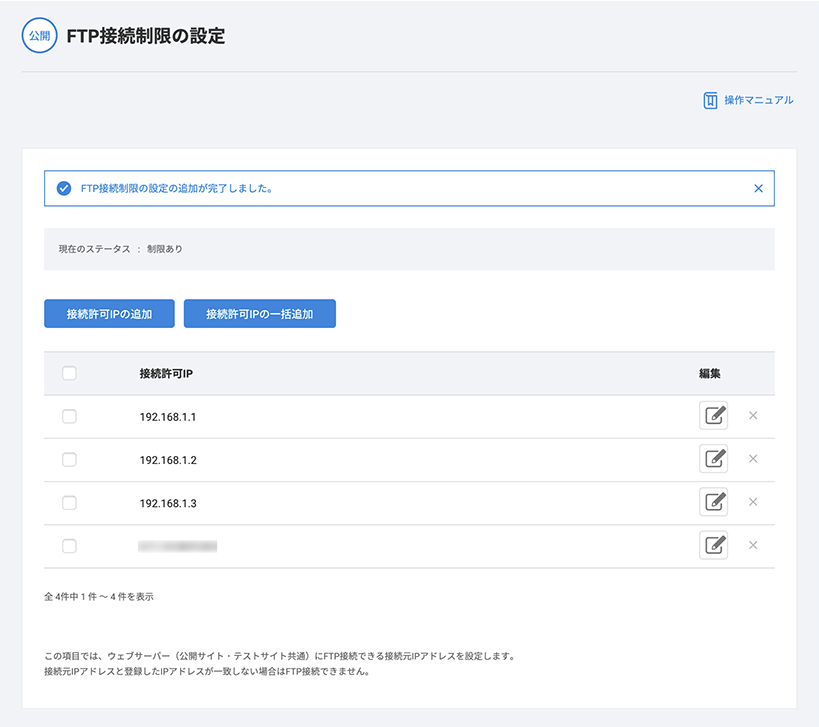
■登録する IP アドレス数が多い場合、完了までに時間を要すことがあります。
■CSV ファイルに以下のような問題が含まれていると読込時にエラーとなります。
・入力形式が正しくない
・項目名の記述がない
※エラーについては要因がメッセージボードに表示される場合があります。
■エラーになった場合、その CSV ファイルからの IP アドレス登録は行われません。
■CSV ファイルのファイル名は特に制限などはありません。全角文字もご利用いただけます。
FTP 接続制限の解除
1
コントロールパネルにて【Web】>【公開サイト】>【FTP 接続制限の設定】とクリックします
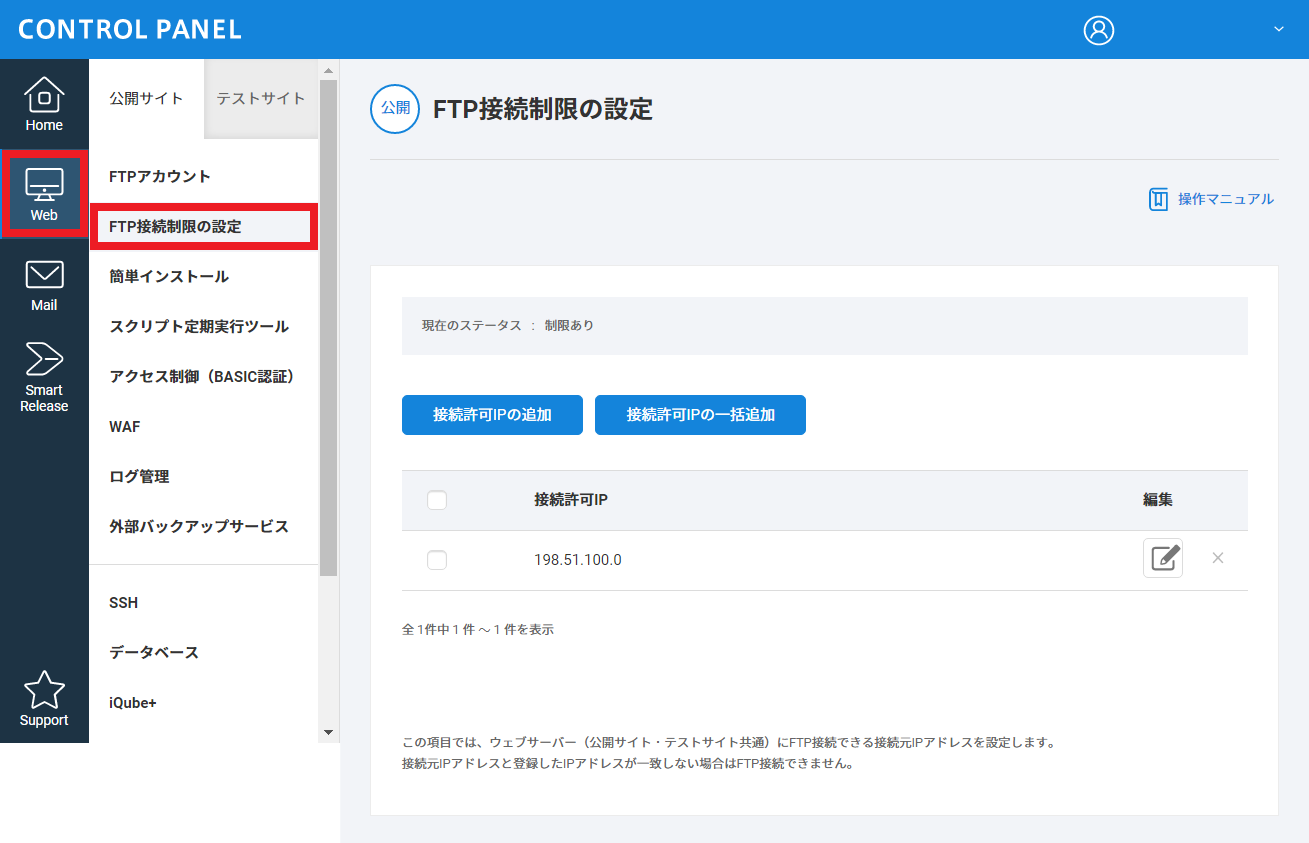
2
接続制限解除とする IP アドレスを一覧画面内から探して【×】(削除)をクリックします
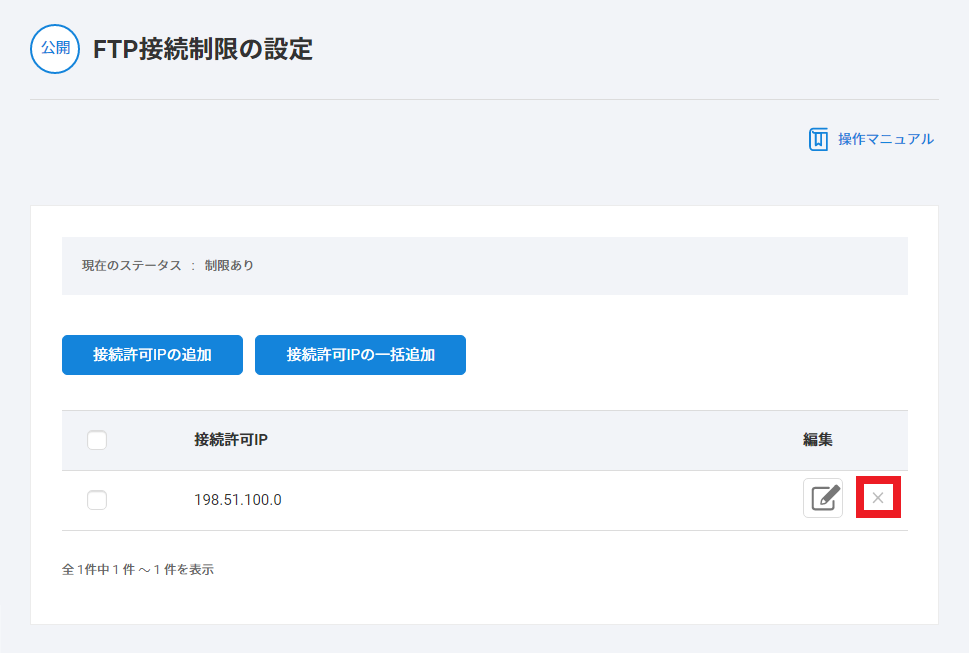
複数の IP アドレスを一括で削除したい場合は、削除対象とする IP アドレス表示欄左のチェックボックスにチェックをいれて【削除】をクリックします。
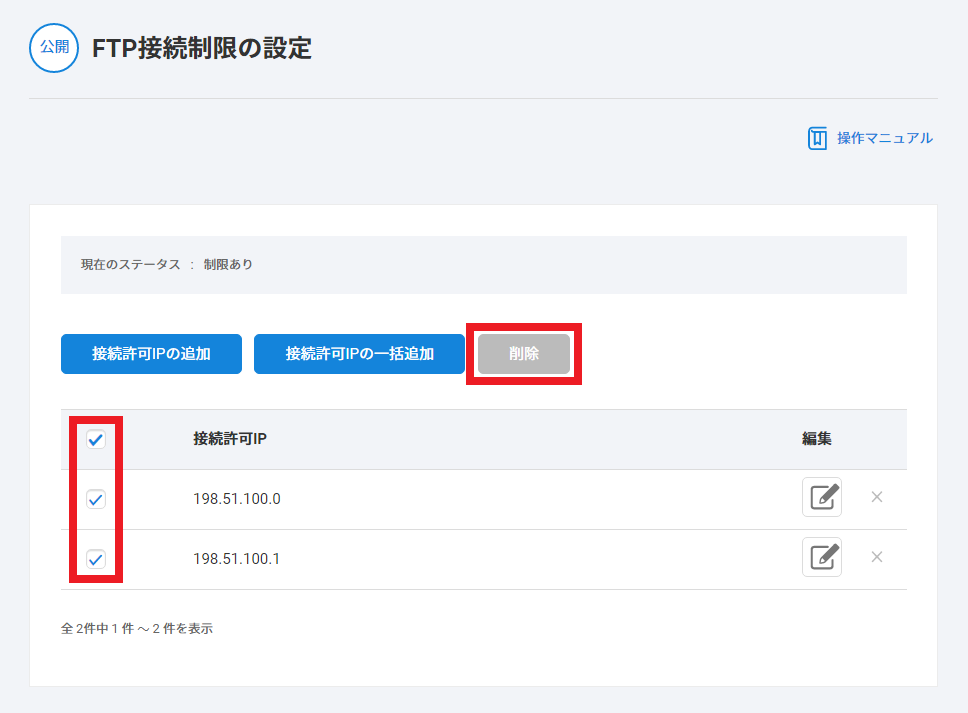
3
確認画面が表示されるので【OK】をクリックします
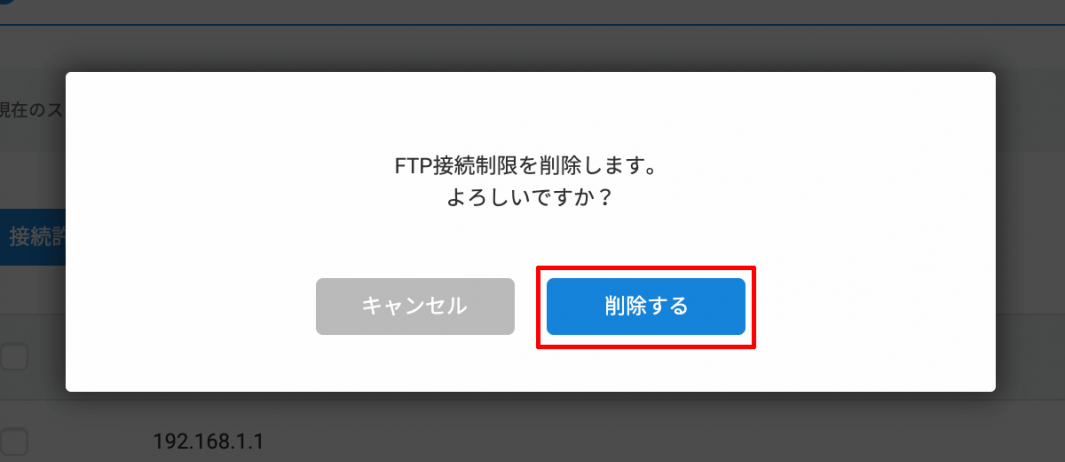
4
削除完了すると以下のメッセージが表示されます
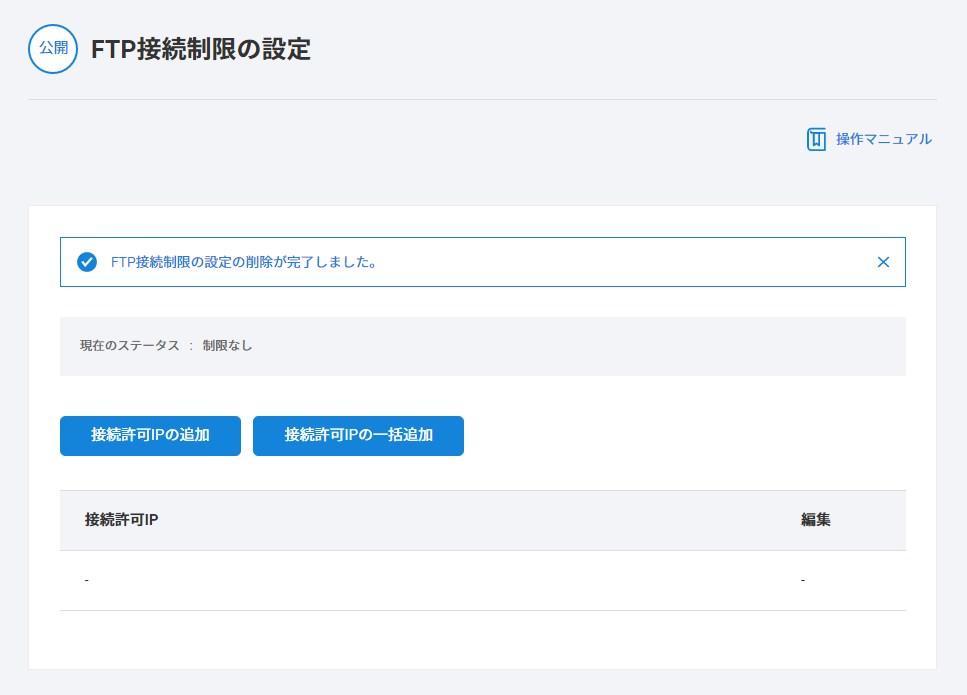
更新日 / 2025 年 8 月 6 日
