メンバーの一括登録・一括編集・情報出力
一括でメンバーの登録を行う際の手順、また登録されているメンバーの投稿権限の一括編集やメンバーの情報を出力する際の手順について解説します。
| 対応プラン | |
|---|---|
| ビジネス スタンダード | ● |
| KWCメール | ● |
●:対応 ―:非対応 △:有料オプション
メンバーを一括で登録する
CSV ファイルを用いて、メンバーを一括で追加登録できます。
■ 登録するメンバー数が多い場合、完了までに時間を要する場合があります。
■ CSV ファイルに以下の内容が含まれている場合、読込時にエラーとなります。
・すでに登録済みのメールアドレス
・不正な入力形式
※エラー発生時には、その内容がメッセージボードに表示される場合があります。
■ エラーになった場合、その CSV ファイルからのメンバー登録は行われません。
エラーが発生した際には、CSV ファイルの内容を修正のうえ、再度アップロードしてください。
■ CSV ファイルのファイル名に制限はありません。全角文字もご利用いただけます。
1
コントロールパネルにログイン後、【Mail】タブに入り【メーリングリスト】を選択します
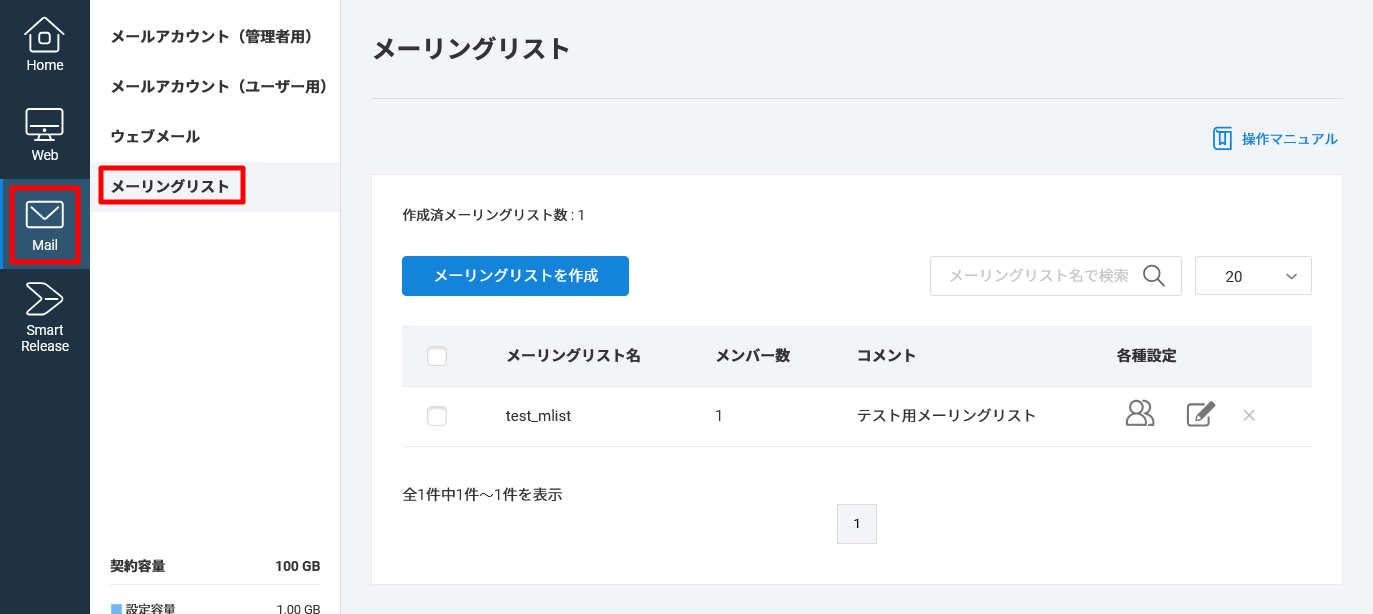
2
メンバーを登録したいメーリングリストのメンバー編集ボタンをクリックします
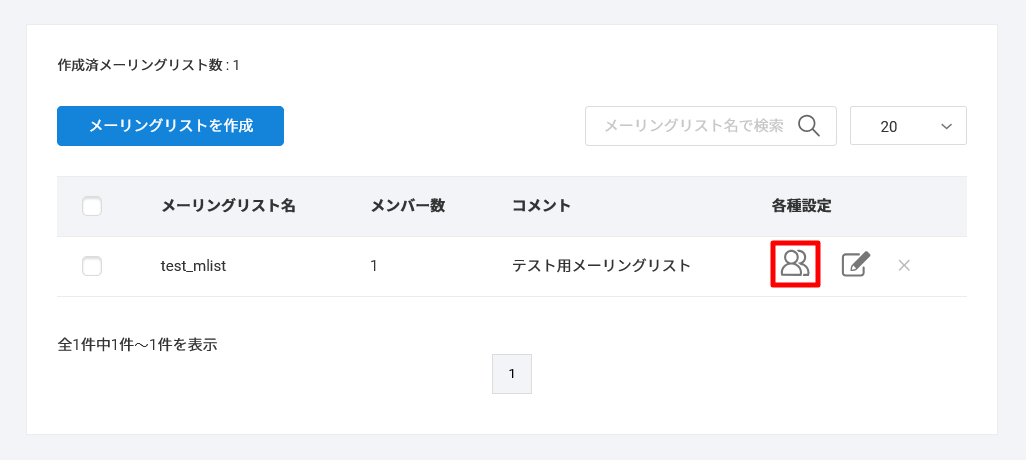
3
メーリングリストメンバー画面が表示されます
【一括登録・編集】ボタンをクリックします
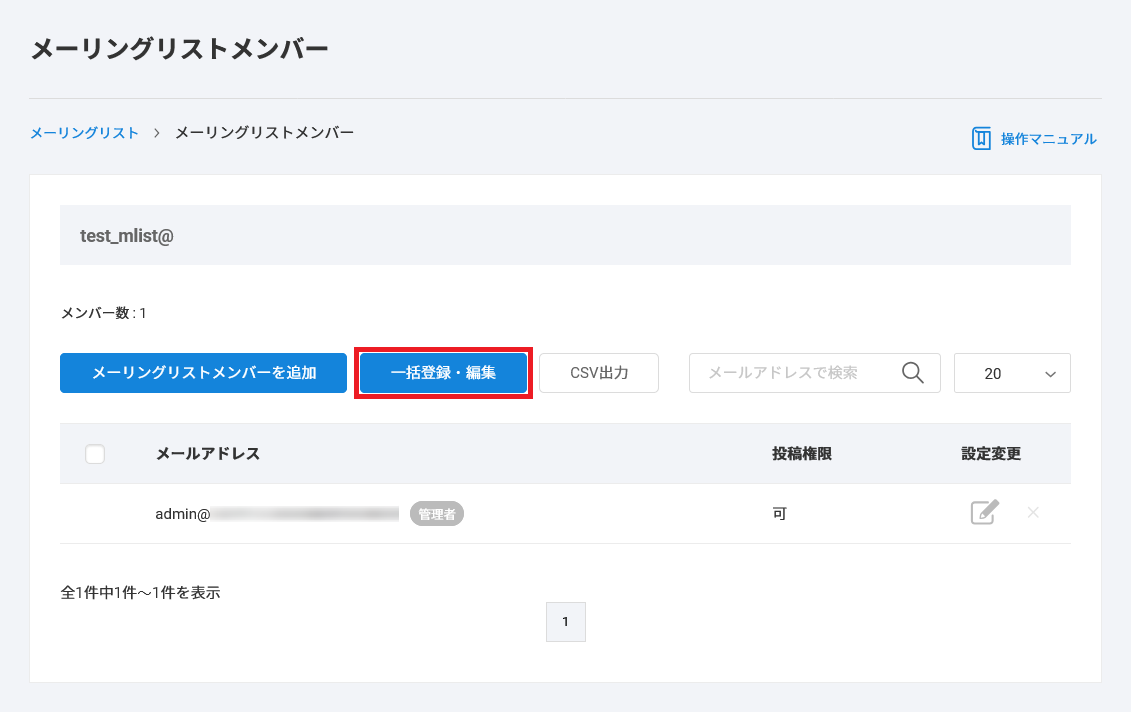
4
メーリングリストメンバー一括登録画面が表示されます
【一括新規登録】のタブで、【CSV 新規登録サンプルファイル】をクリックし、サンプルファイルをダウンロードします
以下名称の CSV ファイルがダウンロードされます。
ファイル名:create-members-sample.csv
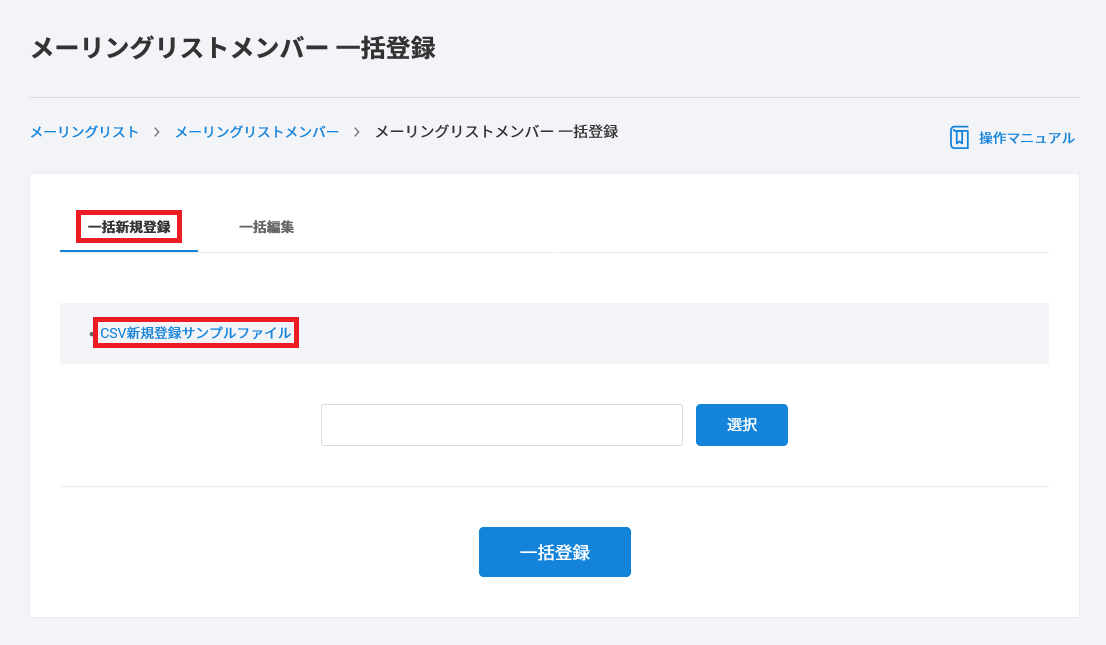
5
ダウンロードしたサンプルファイルを開き、入力のうえ保存します
サンプルファイルには記述が必要な項目として、以下 2 点が設置されています。
- mail_address:メンバーメールアドレスを入力します
- sendable:投稿権限を指定します
各メーリングリスト設定画面の「メーリングリストへの投稿」欄で選択されている内容によって、入力する項目が異なります。
「メーリングリストへの投稿」が「すべての人」の場合
| mail_address |
入力必須項目です。 登録するメンバーのメールアドレスを入力してください。 |
|---|---|
| sendable (投稿権限) |
入力は不要です。空欄のままとしてください。 ※入力した場合でも、登録は実行されません。 |
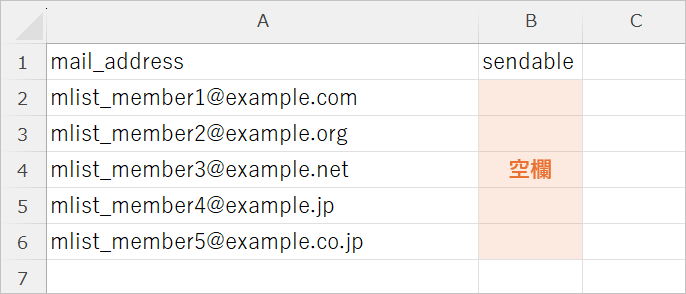
「メーリングリストへの投稿」が「投稿権限のあるメンバーのみ」の場合
| mail_address |
入力必須項目です。 登録するメンバーのメールアドレスを入力してください。 |
|---|---|
| sendable (投稿権限) |
以下の区分で入力してください。
|
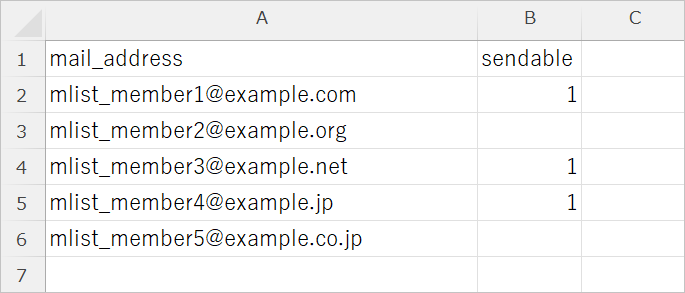
各列に情報を入力し、ファイルを保存してください。
1 行目の項目名(mail_address、sendable)は削除しないでください。
また、ファイルは「上書き保存」で問題ありません。
6
【選択】をクリックし、保存したサンプルファイルを指定してから、【一括登録】をクリックします
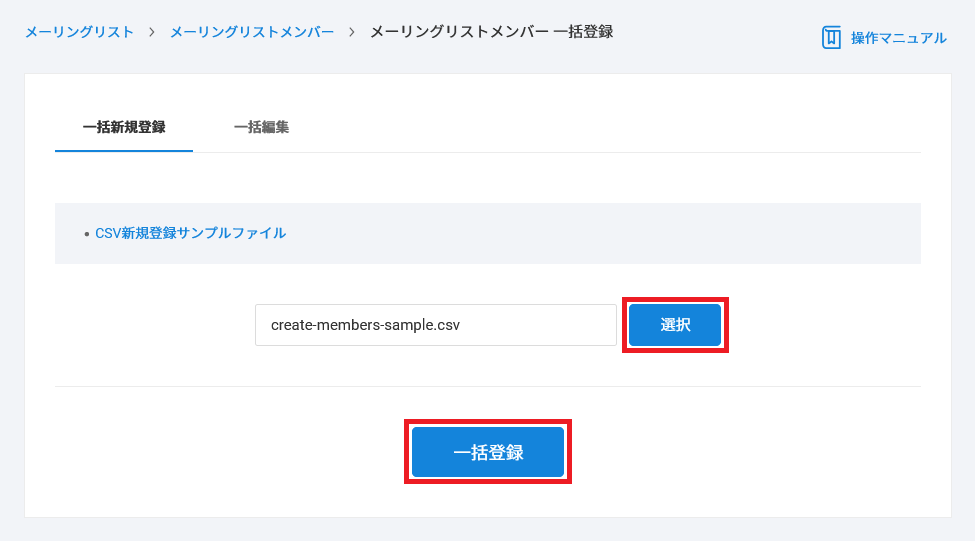
7
登録が完了すると、以下のメッセージが表示されます
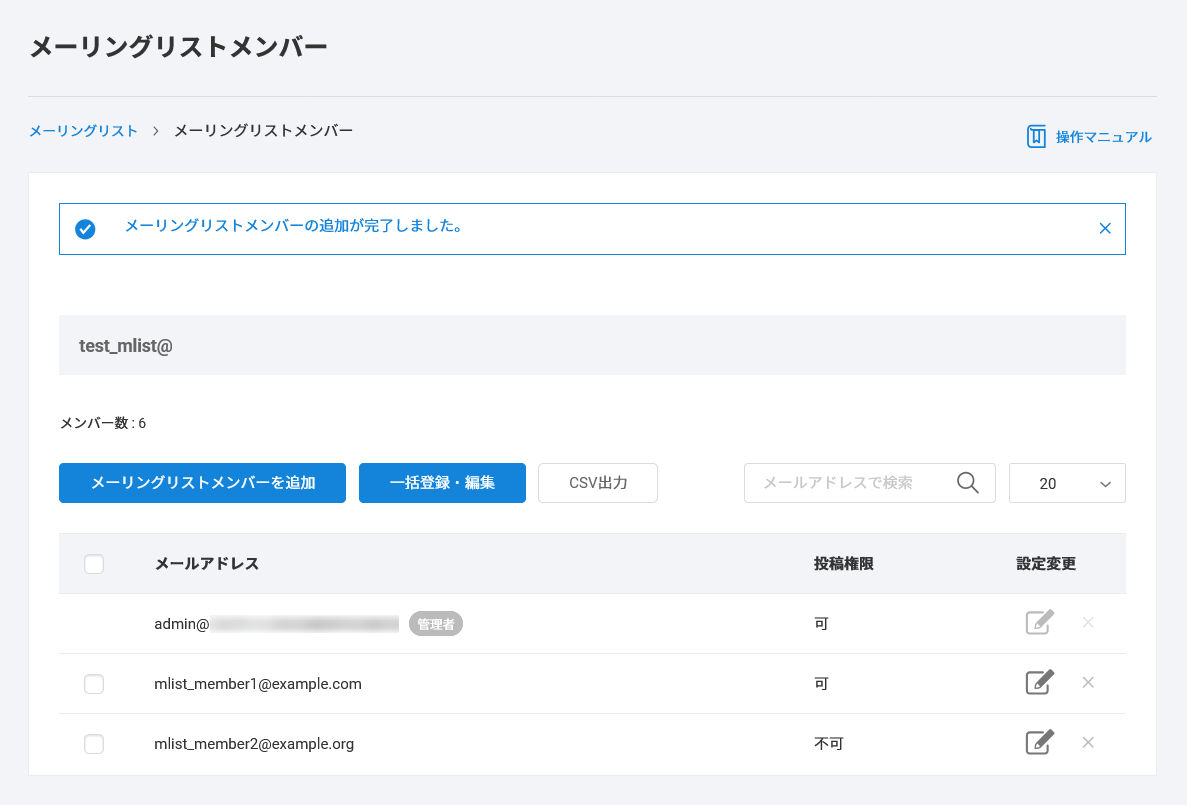
登録済みメンバーの投稿権限を一括で編集する
CSV ファイルを用いて、登録済みメンバーの投稿権限を一括で変更できます。
一括編集では、メンバーの追加登録や削除はできません。
また、「メーリングリストへの投稿」設定が「すべての人」になっている場合、一括編集はご利用いただけません。
1
コントロールパネルにログイン後、【Mail】タブに入り【メーリングリスト】を選択し、投稿権限を編集するメーリングリストの、メンバー編集ボタンをクリックします
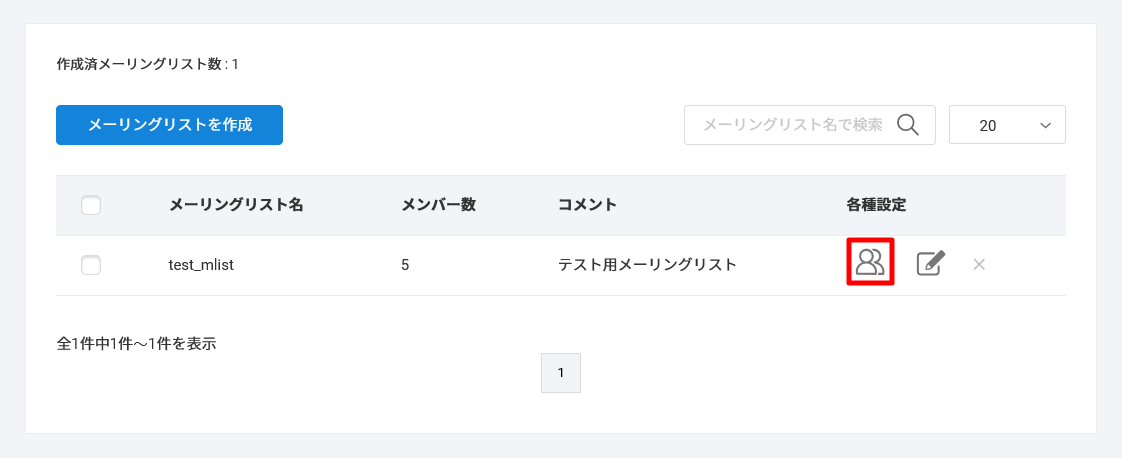
2
メーリングリストメンバー画面が表示されます
【一括登録・編集】ボタンをクリックします
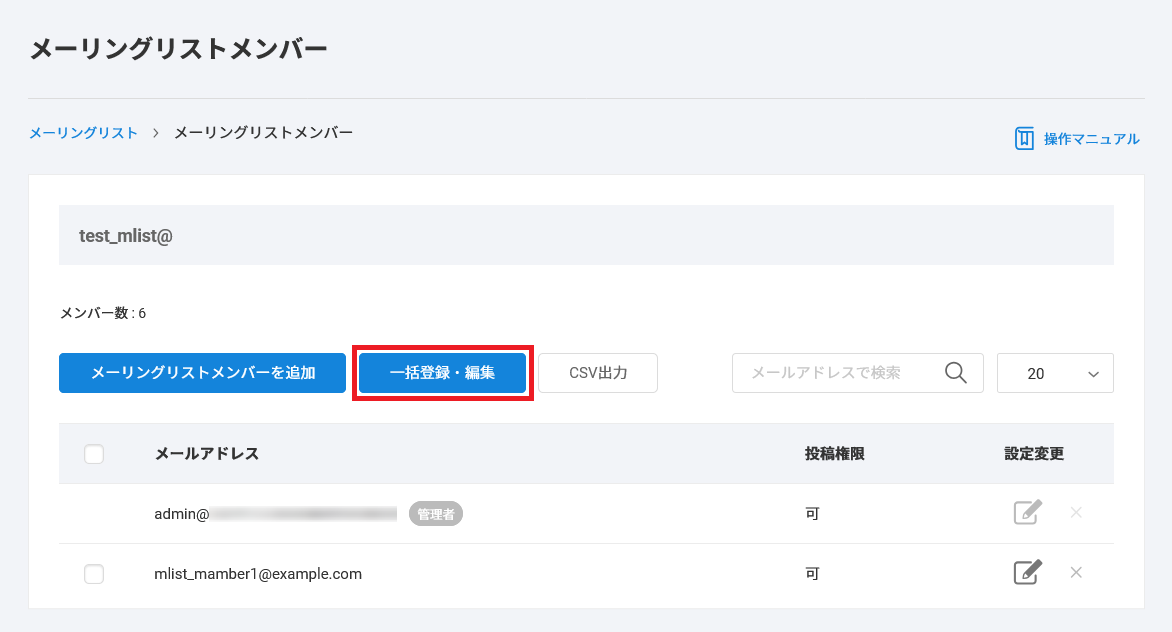
3
メーリングリストメンバー一括登録画面が表示されます
【一括編集】のタブを選択してメーリングリストメンバー一括編集画面に切り替えた後、【CSV 一括編集サンプルファイル】をクリックしてサンプルファイルをダウンロードします
以下名称の CSV ファイルがダウンロードされます。
ファイル名:edit-members-sample.csv
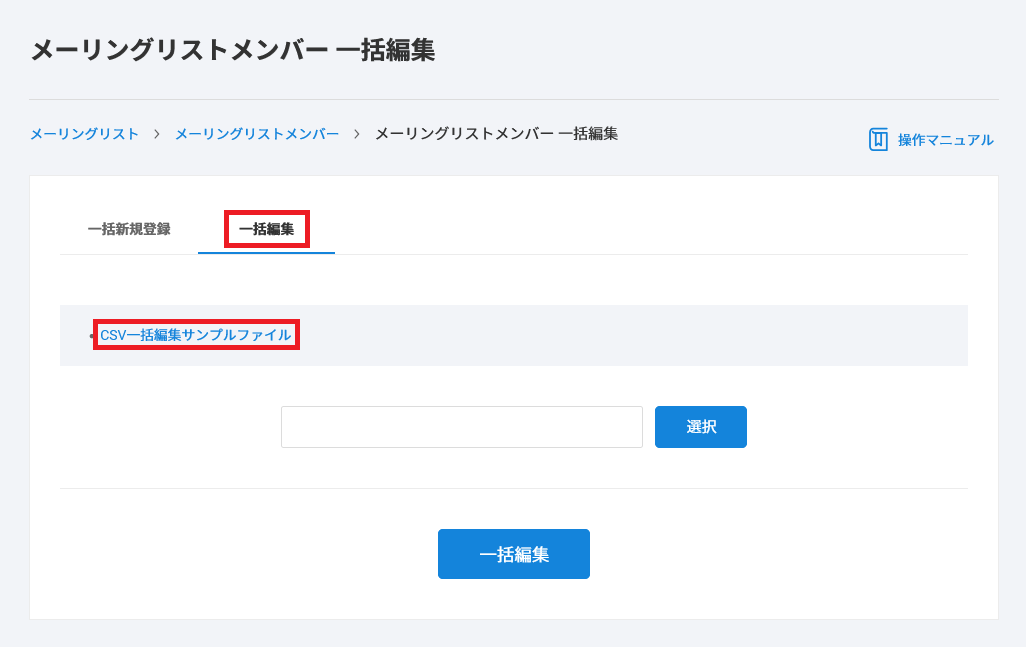
4
ダウンロードしたサンプルファイルを開き、入力のうえ保存します
サンプルファイルには記述が必要な項目として、以下 2 点が設置されています。
| mail_address |
入力必須項目です。 投稿権限を変更するメンバーのメールアドレスを入力してください。 |
|---|---|
| sendable (投稿権限) |
以下の区分で入力してください。
|
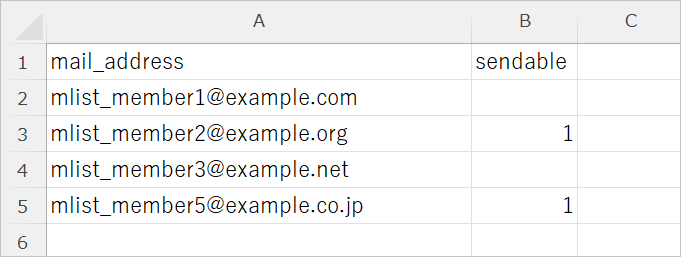
各列に情報を入力し、ファイルを保存してください。
1 行目の項目名(mail_address、sendable)は削除しないでください。
また、ファイルは「上書き保存」で問題ありません。
5
【選択】をクリックし、保存したサンプルファイルを指定してから、【一括編集】をクリックします
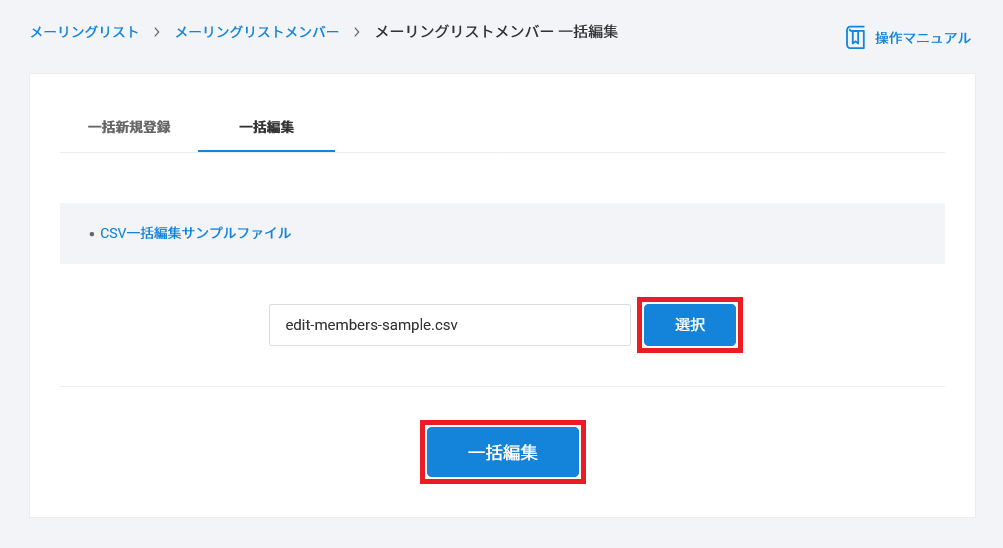
6
登録が完了すると、以下のメッセージが表示されます
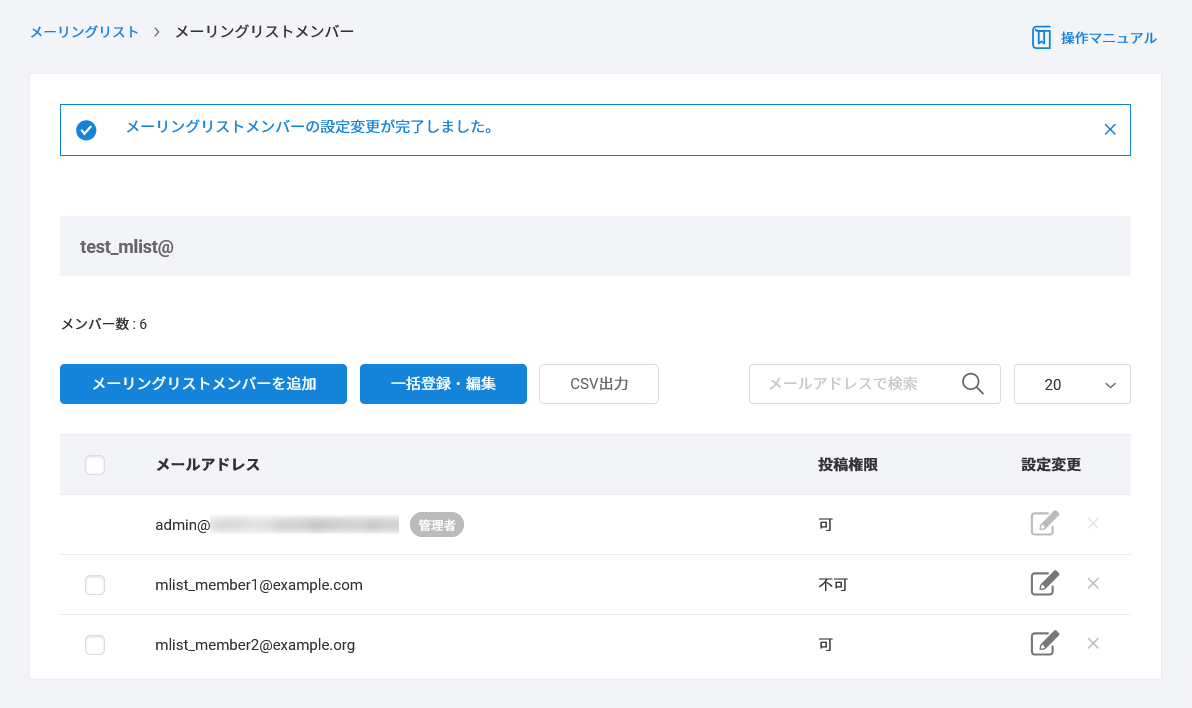
■ 編集するメンバー数が多い場合、完了までに時間を要する場合があります。
■ CSV ファイルに以下の内容が含まれている場合、読込時にエラーとなります。
・未登録のメールアドレス
・不正な入力形式
※エラー発生時には、その内容がメッセージボードに表示される場合があります。
■ エラーになった場合、その CSV ファイルからの一括編集は行われません。
エラーが発生した際には、CSV ファイルの内容を修正のうえ、再度アップロードしてください。
■ CSV ファイルのファイル名に制限はありません。全角文字もご利用いただけます。
登録済みメンバー情報の一括出力
一括出力をご利用いただくと、各メーリングリストに登録されているメンバー(メールアドレス)の一覧や、メンバーに付与された投稿権限の設定状況をご確認いただけます。
1
コントロールパネルにログイン後、【Mail】タブに入り【メーリングリスト】を選択し、投稿権限を編集するメーリングリストの、メンバー編集ボタンをクリックします
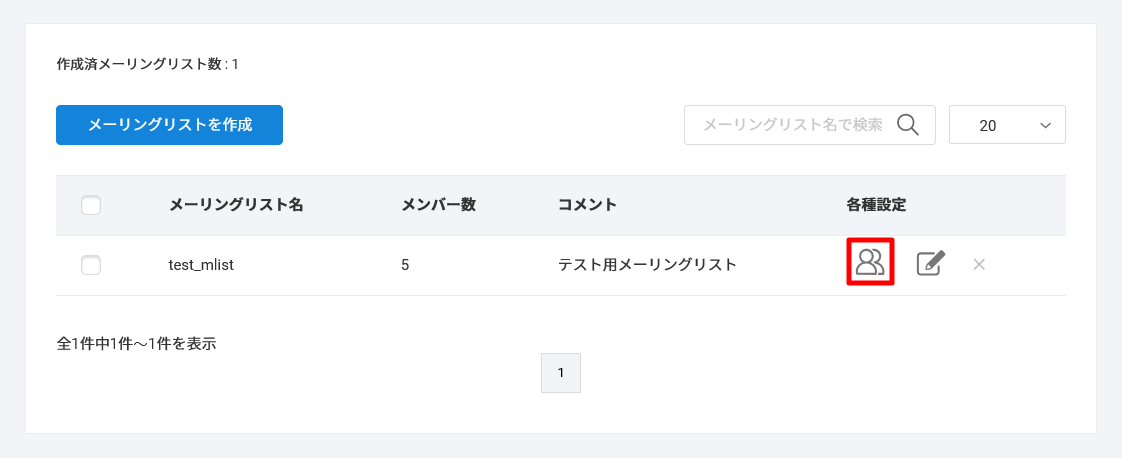
2
メーリングリストメンバー画面が表示されます
【CSV出力】ボタンをクリックすると、ダウンロードが開始されます
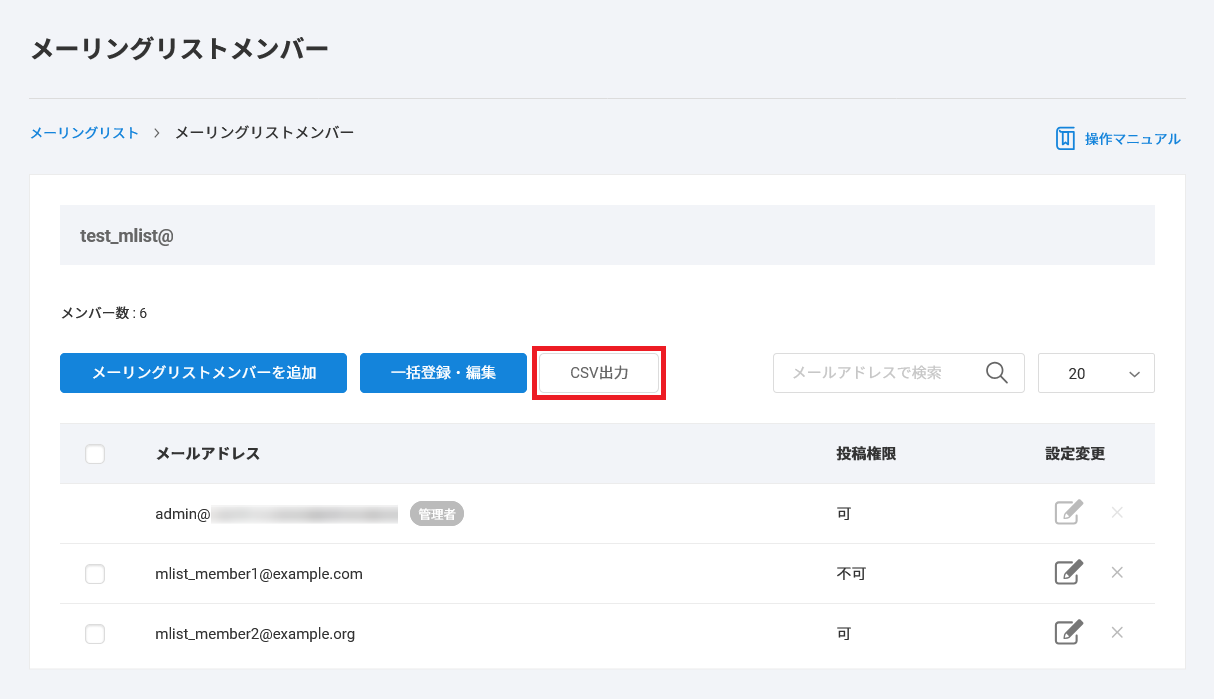
以下名称の CSV ファイルがダウンロードされます。
ファイル名:mailing_list_members.csv
CSV ファイルの各項目の内訳は、以下の通りです。
| mail_address |
メーリングリストに登録されているメンバーのメールアドレスです。 | |
|---|---|---|
| sendable |
メーリングリストへの投稿 「すべての人」 |
全メンバー「0」で表示されます。 |
| メーリングリストへの投稿 「投稿権限のあるメンバーのみ」 |
|
|
| is_admin (管理者区分) |
管理者には「1」が表示されます。 | |
※メーリングリスト設定画面の「メーリングリストへの投稿」欄で選択されている内容によって、表示形式が異なります。
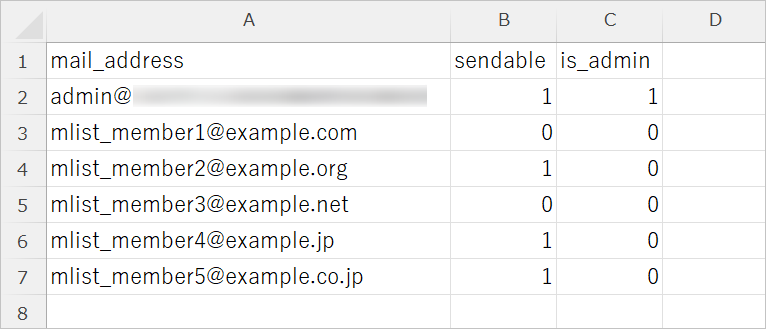
※「メーリングリストへの投稿」設定が「投稿権限のあるメンバーのみ」となっている場合に出力される CSV のイメージです。
更新日 / 2025 年 8 月 6 日
