テストサイト機能(SmartRelease)
「SmartRelease」は毎日自動でウェブサーバー(公開サイト、テストサイト、データベース)のバックアップを取得します。
取得したバックアップファイルは、「SmartRelease」のコントロールパネルからウェブサーバーへリストア(書き戻し)ができます。
またお客さまの PC へのダウンロードや、バックアップファイルの継続保存・削除といった操作が可能で、バックアップファイル管理を容易におこなえます。
| 対応プラン | |
|---|---|
| ビジネス スタンダード | ● |
| KWCメール | ― |
●:対応 ―:非対応 △:有料オプション
サーバー構成について
「SmartRelease」はテストサイト、公開サイト、バックアップサーバーを管理するシステムです。
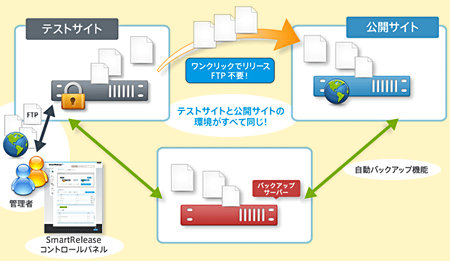
データベースについて
テストサイト、公開サイトから同じデータベースサーバー領域にアクセスすることができます。アクセスするサーバーは同じですが、テストサイトと公開サイトとで参照するデータベースを分けることで、テストサイトと公開サイトそれぞれ違うデータベースを参照させることができます。
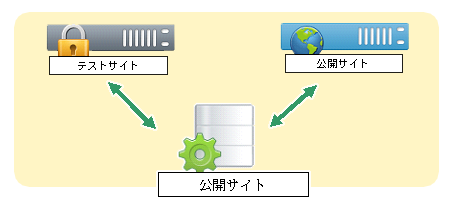
SmartRelease 操作画面について
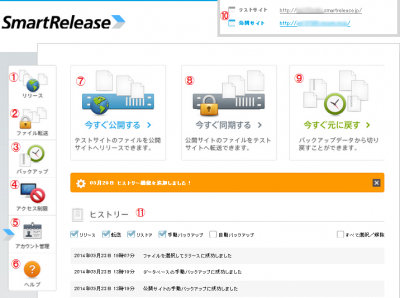
| (1)全てリリース | テストサイトのファイルを公開サイトへリリースする作業を行うメニューです。 【全てリリース】で一括にデータを公開することも【ファイルを選択してリリース】で一部のみリリースしたり、【除外リスト】でリリースしないファイルを選択できます。 |
|---|---|
| (2)全て転送 | 公開サイトのファイルをテストサイトへ転送する作業を行うメニューです。 【全て転送】で一括にデータを転送することも【ファイルを選択して転送】で一部のみ転送したり、【除外リスト】で転送しないファイルを選択することもできます。 |
| (3)バックアップ | テスト・公開サイトのバックアップに関する設定・作業を行うメニューです。 バックアップは毎日深夜帯に取得している自動バックアップと、お客さまが手動で行うバックアップがあります。 |
| (4)アクセス制限 | テストサイトへのアクセス制限設定(IP アドレス指定)を行うメニューです。 |
| (5)アカウント管理 | 「SmartRelease」のログインパスワードを変更できます。 |
| (6)ヘルプ | 操作マニュアルの「SmartRelease」についてのご案内ページをご覧いただけます。 |
| (7)今すぐ公開する | 「全てリリース」のページに飛びます。 |
| (8)今すぐ同期する | 「ファイル転送」のページに飛びます。 |
| (9)今すぐ元に戻す | 「バックアップ」のページに飛びます。 |
| (10)ご利用ドメイン | ご契約中のドメイン名がここに表示されます。 |
| (11)ヒストリー機能 | ヒストリーの各項目ごとに直近 30 件の作業履歴が表示されます。 ヒストリーの選択した項目が複数の場合は、その中で直近の 30 件が表示されます。 エラーが発生した場合のメッセージは赤字になります。 |
以下の制限事項のいずれかに抵触する場合、SmartRelease でのリリース/転送、バックアップ処理が失敗します。
■ファイルの総数が 70,001 ファイル以上の場合
■ファイルの総容量が 10GB 以上の場合
■ディレクトリ構造が 41 階層以上の場合
リリースについて
リリースとは、テストサイト上のファイルやフォルダを公開サイト側に複製&上書きする機能です。
全てリリース
「全てリリース」は除外リストに登録されているファイルやフォルダを除き、テストサイト上のすべてのデータを公開サイト側へ置き換えます。
※この時、公開サイトのみに存在するファイルやフォルダはすべて削除されます
1
「SmartRelease」にログインし、グローバルメニューの【リリース】をクリックします
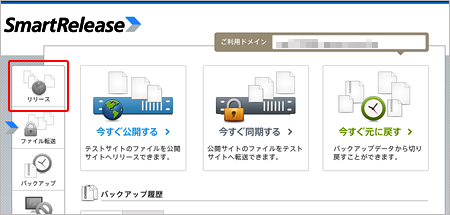
2
必要に応じて、除外リストを追加します
公開サイトへ移したくないというものがない場合、除外リストをご利用いただく必要はありませんので、次のステップに進んでください。
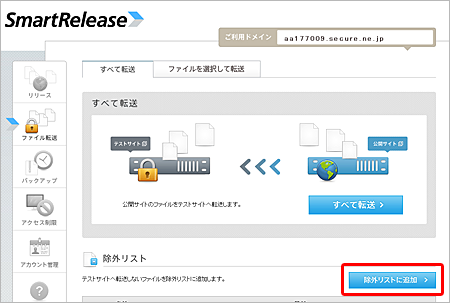
「リリース画面」の中ほどにある【除外リストに追加】をクリックします。
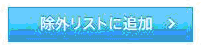
※除外リストに登録されたファイルやフォルダは、「すべてリリース」時に登録されたファイルやフォルダ以外を公開サイトへすべて置き換えます。
ポップアップウィンドウが表示されるので、除外リストに追加したフォルダかファイルを選択してください。
選択後【除外リストに追加】をクリックしてください。
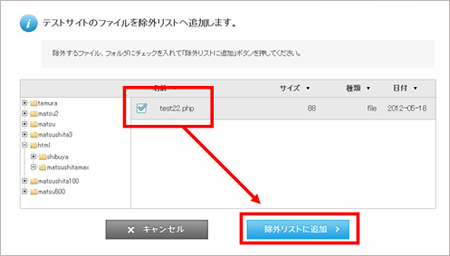
3
すべてリリースする
「リリース画面」の【すべてリリース】をクリックします。
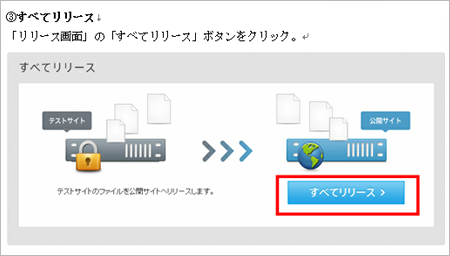
【すべてリリース】の場合
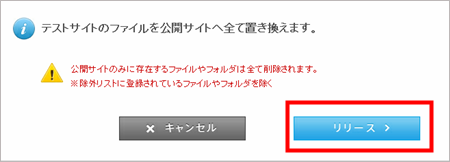
【ファイルを選択してリリース】の場合

ファイルを選択してリリースは、テストサイトのコンテンツを公開サイトへ置き換えます。
「リリース画面」の【ファイルを選択してリリース】をクリックします。
画面下方にファイル選択画面より、公開したファイルやフォルダを選択し【選択したファイルをリリース】をクリックします。
公開される内容を確認し【リリース】をクリックします。
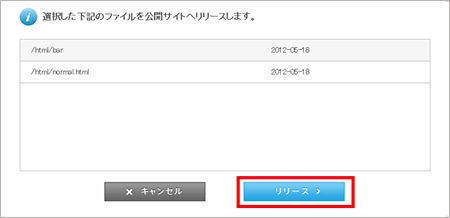
※フォルダを選択した場合、選択したフォルダ階層以下のファイルやフォルダはテストサイトのコンテンツとすべて置き換わります。公開サイトのみに存在するファイルやフォルダはすべて削除されます。
■ ウェブコンテンツの動作確認を行う場合、各領域ごと以下の情報をブラウザのアドレスバーにご入力ください。
◆テストサイトの場合:「テストサイトドメイン名」
◆公開サイトの場合:「IP アドレス」
※「テストサイトドメイン名」および「IP アドレス」は、設定完了通知メールもしくはコントロールパネルのサーバー情報(【Home】>【サーバー情報】)でご確認いただけます。
■テストサイトには SSL サーバー証明書が標準搭載しているため、SSL 通信( "https://********.smartrelease.jp" )でもアクセスができます。
※公開サイトへ SSL 通信アクセスする場合は、別途 SSL サーバー証明書のご契約が必要です。
ファイル転送について
ファイル転送とは、公開サイト上のファイルやフォルダをテストサイト側に複製&上書きする機能です。
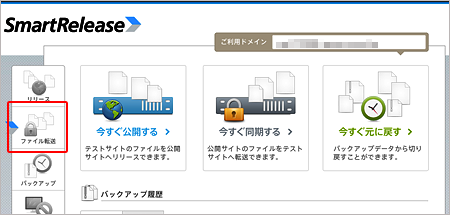
1
「SmartRelease」にログインし、グローバルメニューの【ファイル転送】をクリックします
2
除外リストを追加します
「ファイル転送画面」の中ほどにある【除外リストに追加】をクリックします。
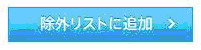
ポップアップウインドウが表示されるので、除外リストに追加した、フォルダかファイルを選択してください。
選択後【除外リストに追加】をクリックしてください。
バックアップについて
バックアップは毎日深夜帯に取得している自動バックアップと、お客さまが取得したタイミングで取得する手動バックアップがあります。
それぞれのバックアップはテストサイトと公開サイトと一覧で確認することができます。
バックアップ一覧
グローバルメニューの【バックアップ】をクリック
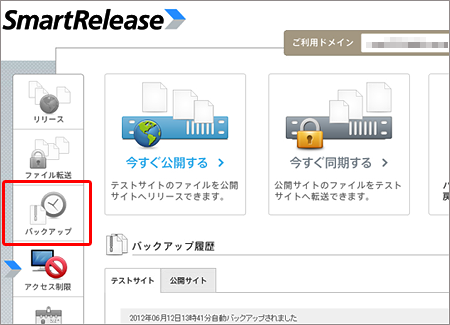
バックアップ一覧が表示されます。
【テストサイト】、【公開サイト】をクリックすると、それぞれのバックアップを確認することができます。
バックアップ一覧にも様々な便利機能がついています。
【アイコン説明】
| コメント編集ボタン | バックアップデータのコメントを編集することができます。 | |
|---|---|---|
| リストアボタン | 取得したバックアップを現在のお客さま領域へ書き戻します。 | |
| プロテクトボタン | バックアップは通常 30 世代まで保存され、それを超えると削除されますが、プロテクト機能を有効にしたものは削除対象外となります。 | |
| 削除ボタン | バックアップ一覧から不要なバックアップデータを削除します。 |
手動バックアップ
取得したいサイトのタブをクリックし、【バックアップ】をクリックしてください。
現時点のバックアップを取得することができます。
リストアについて
取得したバックアップを、現行のお客さま領域へすべて置き換えを行います。
リストア
バックアップ一覧より、リストアしたいバックアップリストの【リストア】をクリックする。
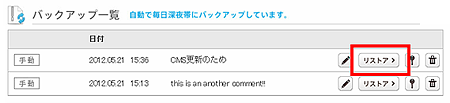
選択したバックアップファイルをすべて現行のお客さま領域にすべて置き換えを行います。
※選択したバックアップ取得以降に作成したファイルやフォルダはすべて削除されます。
バックアップが自動取得されるタイミング
- 毎日深夜帯:毎日深夜にバックアップを取得
- リリース時:すべてリリース、ファイルを選択してリリース時に公開サイトのバックアップを取得
- ファイル転送時:すべて転送、ファイルを選択して転送時にテストサイトのバックアップを取得
バックアップの世代数
30 世代まで保存し、 31 世代目を取得した場合、プロテクトのかかっていない最も古いデータが削除されます。
アクセス制限について
「アクセス制限」のメニューでは、 IP アドレスを指定して特定のユーザーのアクセスを制限するができます。
グローバルメニューの【アクセス制限】をクリックしてください。
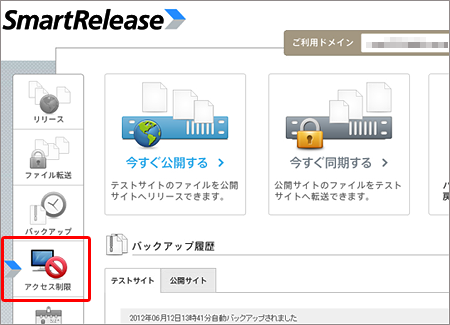
アクセス制限画面の【登録】をクリックし、許可したい IP アドレスを追加してください。
※ IP アドレスは 4 つの枠にピリオドごとに分けてご入力ください。
※「192.168.0.」のようなレンジ指定でも設定できます。
※「サブネットマスクを登録する場合はこちらにチェックを入れてください。」にチェックをつけると、「192.168.0.1/24」のような「セグメント指定」でも設定ができます。
ログイン方法について
「SmartRelease」へのログイン方法は以下 2 点となります。
- SmartRelease のログイン画面にアクセスし、SmartReleaseID とそのパスワードでログインする
- 以下のIDでコントロールパネルにログインし、【SmartRelease】をクリックする
・管理者コントロールパネルID
・ウェブコントロールパネルID
■SmartReleaseID はお客さまごとの個別の ID となるため、変更はできません。
■SmartRelease パスワードは、お客さまに設定していただく必要があります。
※ SmartRelease パスワードの設定は SmartRelease 画面内にある【アカウント管理】で行えます。
サーバーのディレクトリ構成について
ご利用のウェブサーバーに存在する「_smartrelease_except」というディレクトリは SmartRelease が使用するディレクトリとなるため、削除等は行わないようお願いします。
ディレクトリの機能詳細につきましてはこちらをご確認ください。
特徴と利用シーン(動画)
更新日 / 2025 年 8 月 6 日
