メーリングリストを作成する
新しくメーリングリストを作成する際の手順について解説します。
| 対応プラン | |
|---|---|
| ビジネス スタンダード | ● |
| KWCメール | ● |
●:対応 ―:非対応 △:有料オプション
1
コントロールパネルにログインします
2
ログイン後、【Mail】タブに入り【メーリングリスト】を選択します
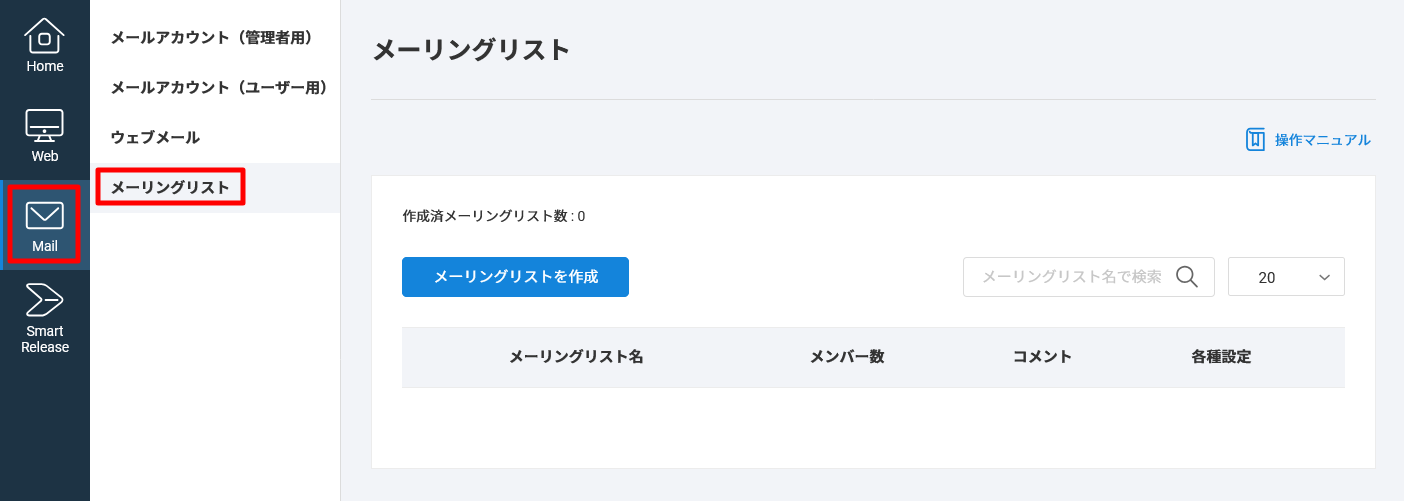
メーリングリスト画面の説明
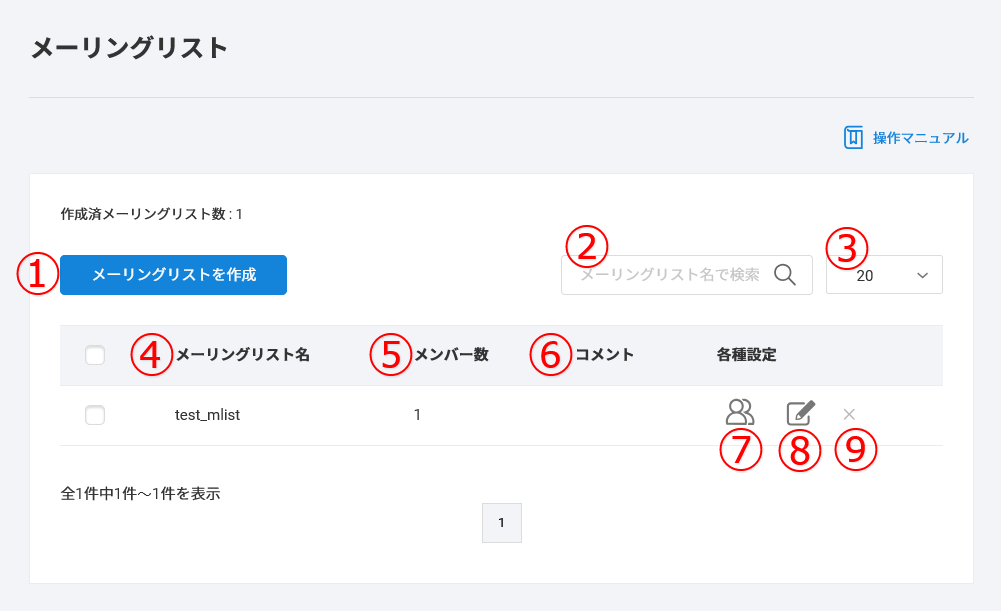
| ① | 新規作成ボタン | クリックして新しいメーリングリストの作成を開始します。 |
|---|---|---|
| ② | 検索窓 | 作成済みのメーリングリストを検索できます。 |
| ③ | 表示件数設定 | 一覧で表示されるメーリングリストの件数を設定できます。 |
| ④ | 作成済みのメーリングリストの名称です。 | |
| ⑤ | メンバー数 | メーリングリストに登録されているメンバーの数です。 |
| ⑥ | コメント | メーリングリストに関するコメントが表示されます。 |
| ⑦ | メンバー編集ボタン | クリックすると、各メーリングリストのメンバーの登録・削除・権限設定をおこなえる画面が表示されます。 |
| ⑧ | 設定ボタン | クリックすると、各メーリングリストの設定を変更する画面が表示されます。 |
| ⑨ | 削除ボタン | クリックすると、メーリングリストが削除されます。 |
3
【メーリングリストを作成】(新規作成ボタン)をクリックします
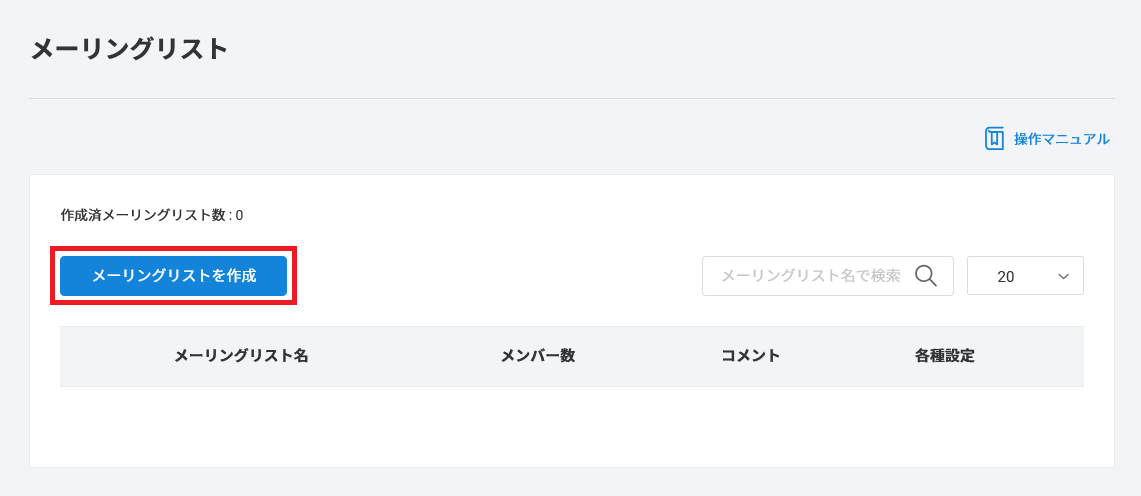
4
新規作成画面が表示されます
まずは「メーリングリスト名」(投稿先メールアドレスの@以前の部分)を入力します

既に存在するメールアドレスやメーリングリスト名では作成できません。
5
次に、「管理先メールアドレス(Return-Path)」を入力します
メーリングリストに届いたメールをメンバーへ配送する際にエラーが生じた場合、こちらにエラーメールが送信されます。
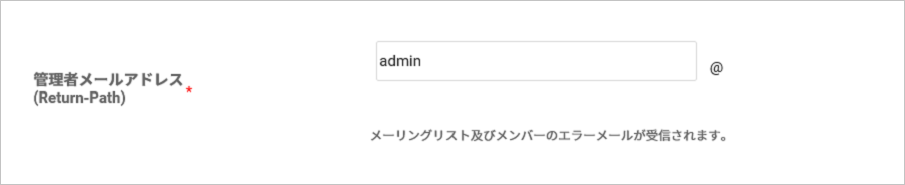
コントロールパネルの【Mail】>【メールアカウント(管理者用)】画面で、既に設定されているメールアドレスを入力してください。
6
次に、「返信先(reply-to設定)」を選択します
メーリングリストに届いたメールに対し、メンバーが返信をおこなった場合のメールの送信先を指定します
- 「メーリングリストに返信」を選択した場合
メーリングリスト(投稿先メールアドレス)あてに、返信メールが送信されます。 - 「送信者に返信」を選択した場合
メーリングリストへ投稿をおこなったメンバーあてに、返信メールが送信されます。 - 「返信先を設定」を選択した場合
「返信先メールアドレス」に入力したメールアドレス宛に、返信メールが送信されます。

メーリングリストメールアドレスへ送信(投稿)をおこなった際の「From」は、送信元のメールアドレスとなります。
7
次に「メーリングリストへの投稿」欄にて、投稿できるメンバーを指定します
- 「すべての人」を選択した場合
非契約ドメインのメールアドレスや、メンバー登録されていないメールアドレスを含め、すべての人においてメーリングリストアドレスへのメール送信(投稿)ができます。 - 「投稿権限のあるメンバーのみ」を選択した場合
投稿権限が付与されたメンバーのみ、メーリングリストメールアドレスへのメール送信(投稿)ができます。
登録されているメンバー(メールアドレス)ごとに、投稿権限の設定が必要です。
設定については、「メンバーを登録する」でご案内しています。

8
最後に【追加する】をクリックします
「コメント」は必須項目ではありませんので、必要なければ空白でも構いません。
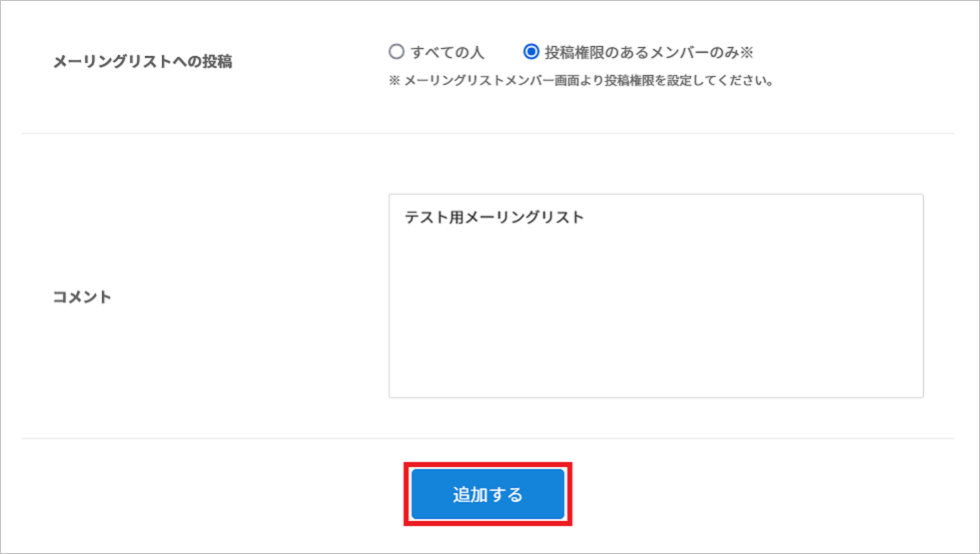
9
メーリングリスト画面で、新規作成したメーリングリストが一覧に表示されていることをご確認ください
ご確認いただきましたら、右側に表示されているメンバー編集ボタンをクリックしてメンバーの登録をおこなってください。
手順については、「メンバーを登録する」でご案内しています。
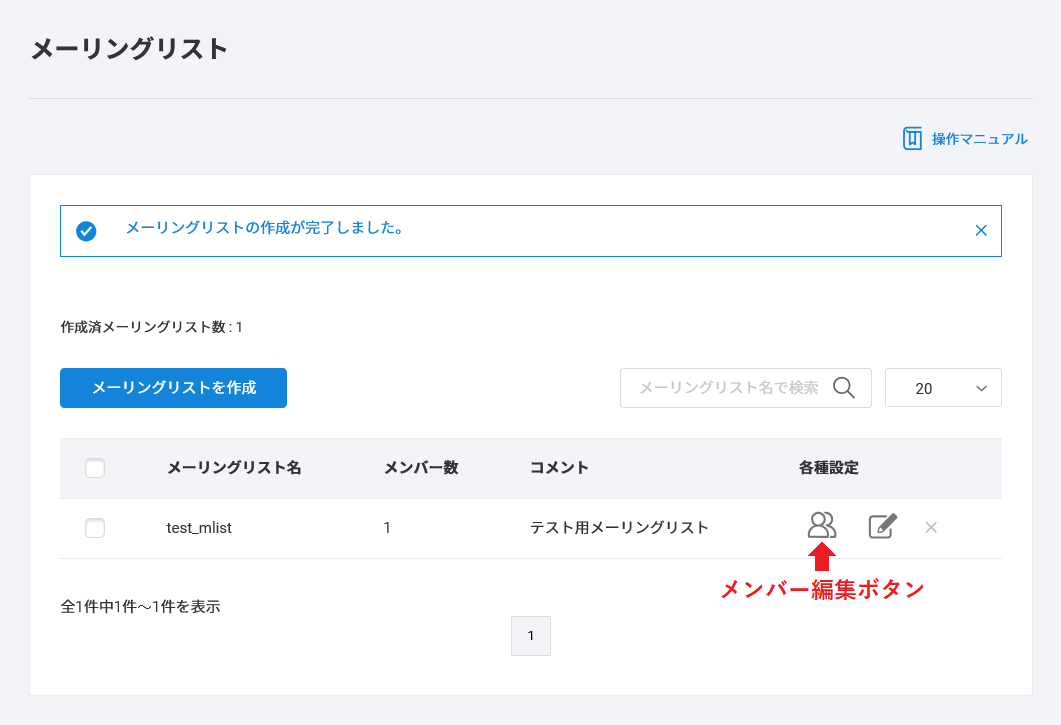
更新日 / 2025 年 8 月 6 日
