Mozilla Thunderbird の設定
Mozilla Thunderbird をご利用いただく場合の設定方法をご説明します。
なお、「お客さまのご利用のものとはバージョンが異なる」などの理由により、ご案内の画面表示と実際の表示内容が一致していない可能性があります。
そのような場合、設定方法の詳細などにつきましてはご自身でお調べいただくか、ソフトウェアの提供元にお問い合わせください。
■Thunderbird(バージョン:78.2.2 以降)では、暗号化通信の標準設定の影響で、メールの送受信が行えない場合がございます。ご利用中のアカウントの送受信が行えなくなった場合は、以下の手順で設定をご確認ください。
新規で Thunderbird をお使いいただく場合は、アカウントの追加の前にご確認ください。
1. Thunderbird を立ち上げ、右上の三本線のマークをクリックし、メニューリストから「オプション」を選択
2. 「オプション」の「一般」画面が開かれるので、画面を一番下までスクロールし、「設定エディター」をクリック
3. 「about:config」の画面が開かれたら、下部の「危険性を承知の上で使用する」をクリック
4. 画面が切り替わり、上部の検索バーに「security.tls.version.min」を入力して検索
5. 「値」の項目の上でダブルクリックし、入力ウィンドウで 「1」 を入力して「OK」をクリック
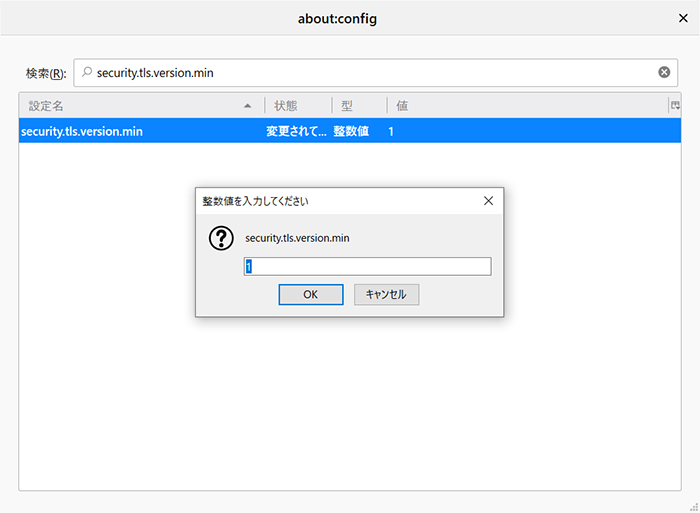
6. 画面右上の「×」でウインドウを閉じ完了
アカウントを追加する
1
Thunderbird を起動して画面右上のメニューアイコンをクリックします
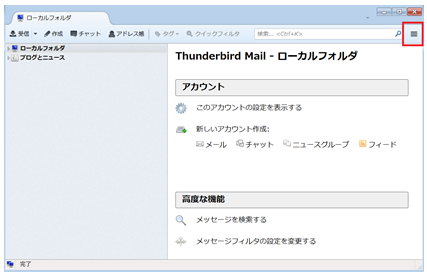
2
メニューにて【新規作成】>【新しいメールアカウントを取得】とクリックします
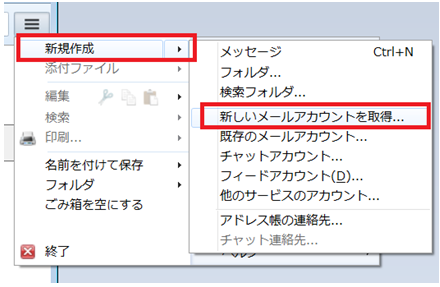
3
【メールアカウントを設定する】をクリックします
4
各項目を入力して【続ける】をクリックします
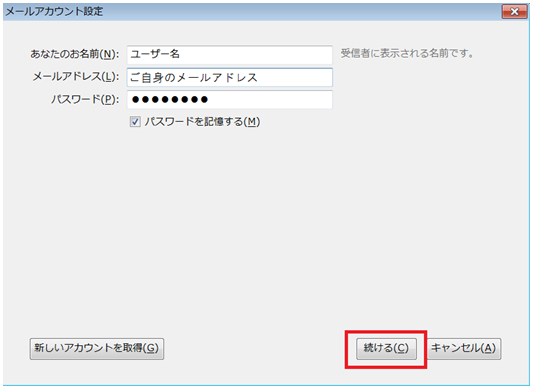
以上でアカウントの追加は完了となります。
続いて、追加したアカウントの接続設定を行います。接続設定は、以下のどちらかをご選択いただけます。
・通常設定(POP3/IMAP/SMTP)
・暗号化設定(POP3 over SSL/IMAP over SSL/SMTP over SSL)
POP3 / IMAP / SMTP での設定方法
1
【IMAP】か【POP3】を選択して【手動設定】をクリックします
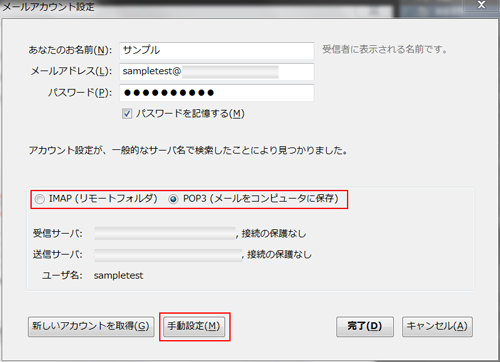
2
必要情報を入力して【完了】をクリックします
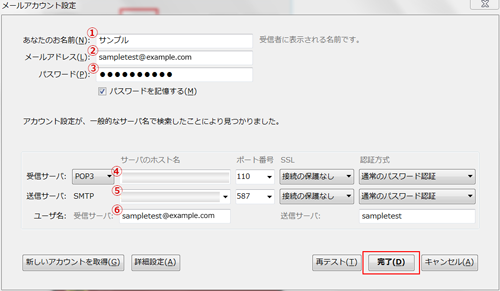
| 入力項目 | |
|---|---|
| ①あなたのお名前 | 任意でご入力ください |
| ②メールアドレス | 登録するメールアドレスをご入力ください |
| ③パスワード | 登録するメールアドレスのパスワードをご入力ください |
| ④受信サーバ | ご契約のメールサーバー名をご入力ください |
| ⑤送信サーバ | ご契約のメールサーバー名をご入力ください |
| ⑥ユーザー名 | ご登録するメールアドレスをご入力ください |
※ ④と⑤(サーバーのホスト名)に入力するサーバー名の確認方法は、こちらのページをご参照ください。
3
「接続する上での危険性を理解しました」にチェックを入れて【完了】をクリックします
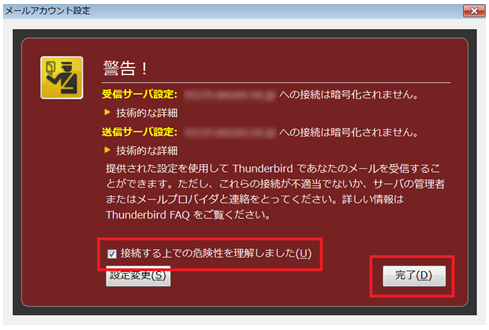
POP over SSL / IMAP over SSL / SMTP over SSL での設定方法
1
アカウントを右クリックして、【設定】または【このアカウントを表示する】をクリックします
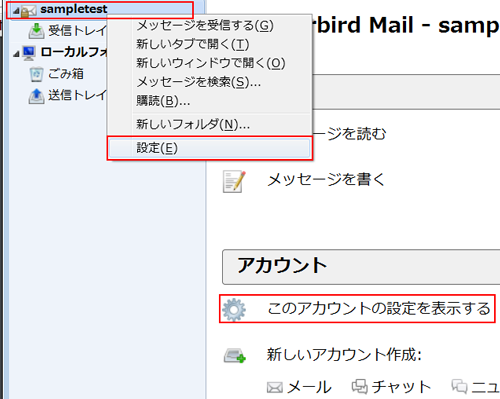
2
アカウント設定画面の【サーバ設定】をクリックしてメールアカウントの情報を設定します
POP over SSL、SMTP over SSL の場合
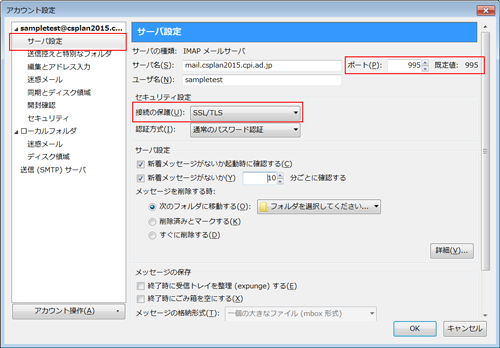
「接続の種類」は【SSL/TLS】を選択します。
その後、「ポート番号」が「995」になっていることを確認します。
IMAP over SSL、SMTP over SSL の場合
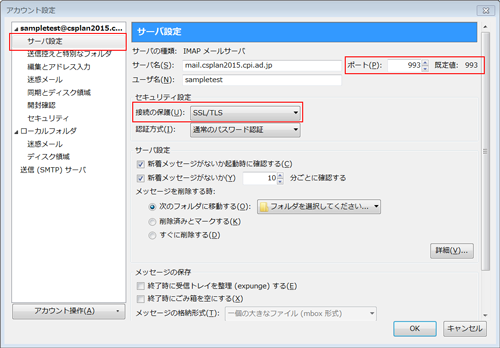
「接続の種類」は【SSL/TLS】を選択します。
その後、「ポート番号」が「993」になっていることを確認します。
3
【送信(SMTP)サーバ】> アカウント名 >【編集】とクリックします
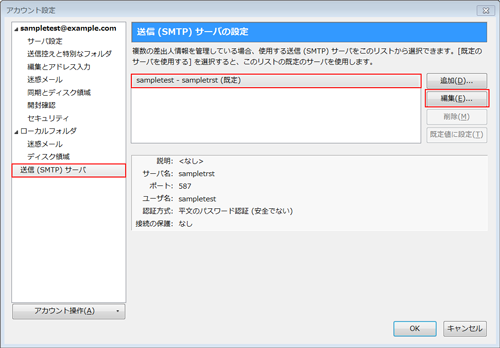
4
以下の情報を変更してください
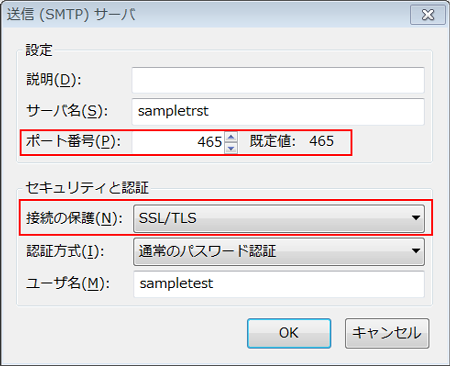
「接続の保護」は【SSL/TLS】を選択します。
その後、「ポート番号」が「465」になっていることを確認します。
更新日 / 2022 年 9 月 29 日
