FileZilla の設定方法(Mac)
Mac 版 FileZilla をご利用いただく場合の設定方法をご説明します。
なお「バージョンが異なる」などの理由により、ご案内と実際の画面表示や設定方法が異なる場合がありますので、ご留意ください。
通常(FTP)の設定方法
1
FileZilla を起動して左上のボタンをクリックし、【サイトマネージャー】を開きます
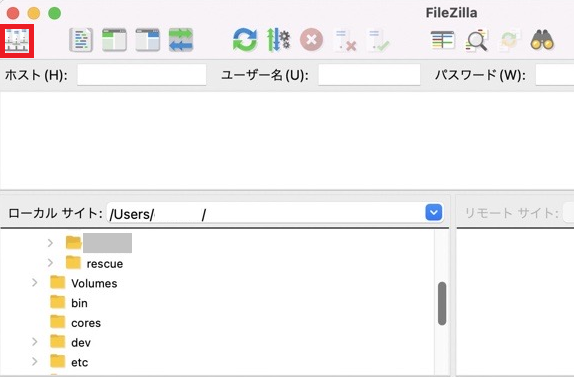
2
サイトマネージャーの画面で【新しいサイト】をクリックします
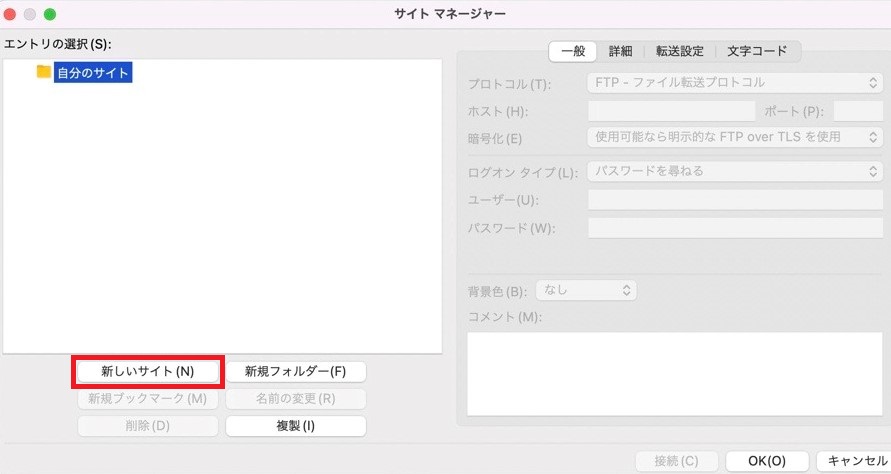
3
【名前の変更】をクリックすることでサイト名を変更することができます
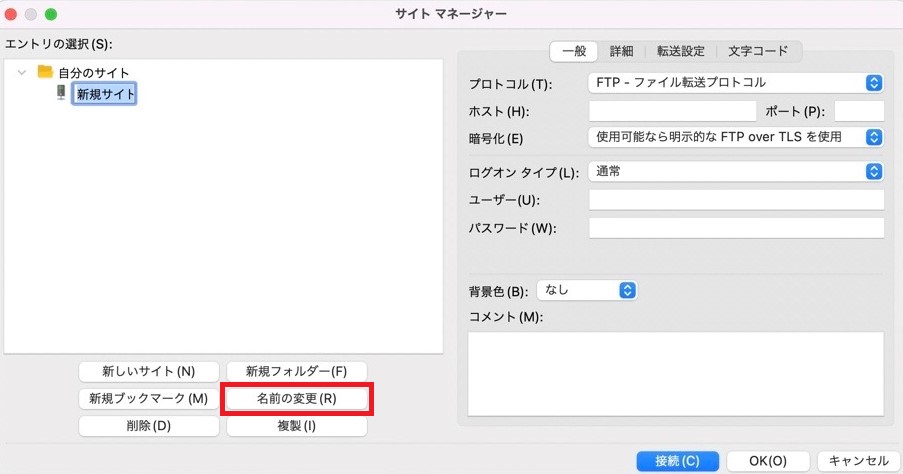
4
サイトマネージャーの 【一般】 で、 サーバーに接続するための設定を行います
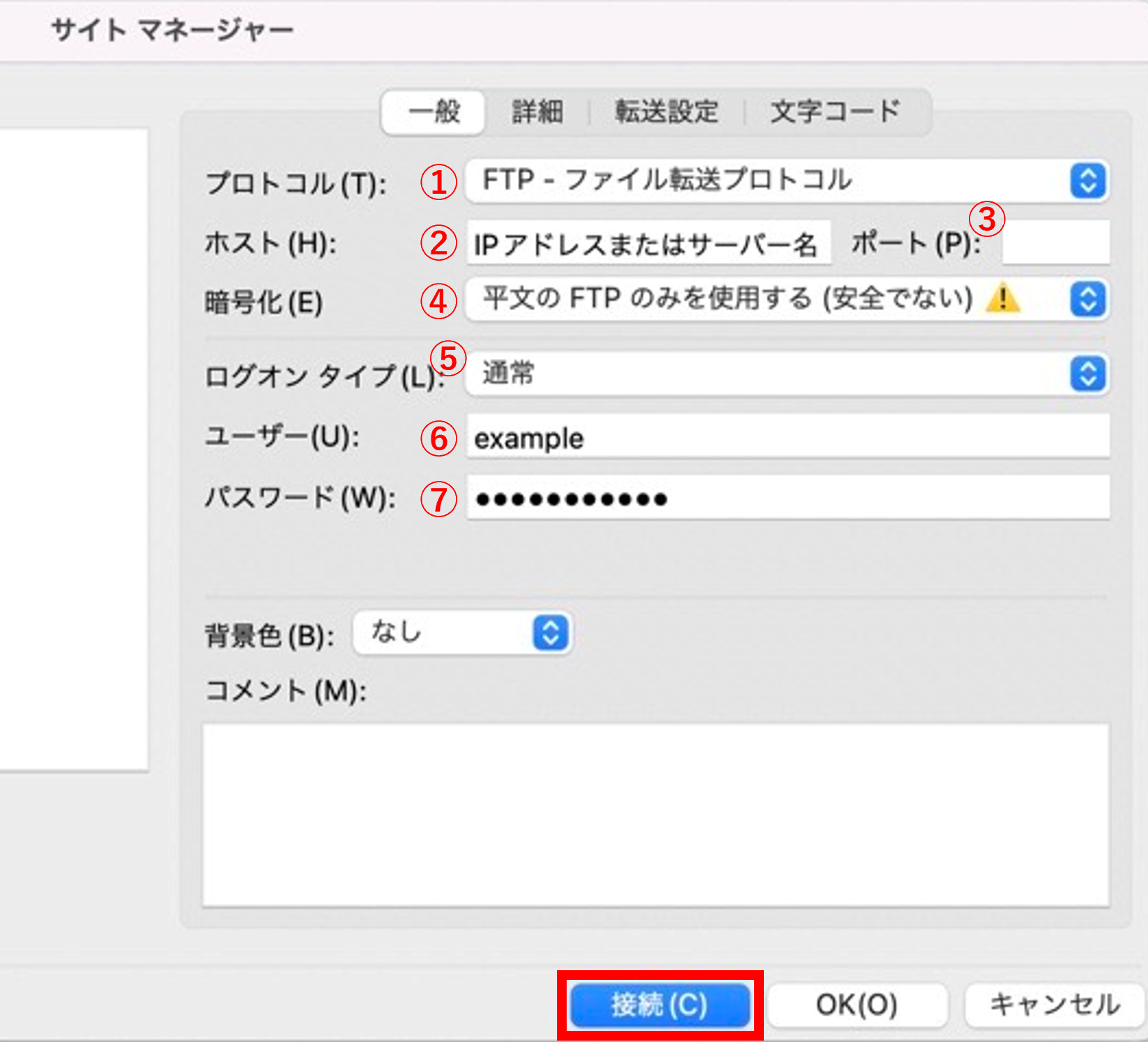
| 入力項目 | |
|---|---|
| ①プロトコル | FTP - ファイル転送プロトコル を選択してください。 |
| ②ホスト | 接続するウェブサーバーの IP アドレスをご入力ください。 ※マルチドメインの場合は、ウェブサーバー名を入力します。 |
| ③ポート | 空欄 |
| ④暗号化 | 平文の FTP のみを使用する を選択してください。 |
| ⑤ログオンタイプ | 通常 を選択してください。 |
| ⑥ユーザー | コントロールパネルで設定した FTP アカウント名をご入力ください。 |
| ⑦パスワード | コントロールパネルで設定した FTP アカウントのパスワードをご入力ください。 |
上記設定情報を入力後、【接続】をクリックしてください。
5
サーバーへの接続が成功すると、以下のようなファイル操作を行えるようになります
- サーバーへのファイルのアップロード
- サーバー上のファイルの属性(読み取り、書き込み、実行)変更
- サーバー上のファイルを PC へダウンロード
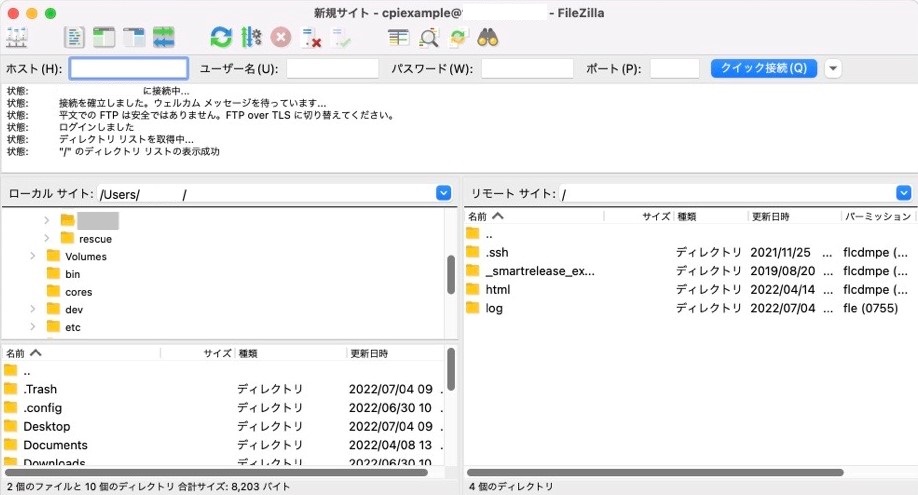
FTP over SSL の設定方法
1
サイトマネージャーの 【一般】 で、 FTP over SSL を使ってサーバーに接続するための設定を行います
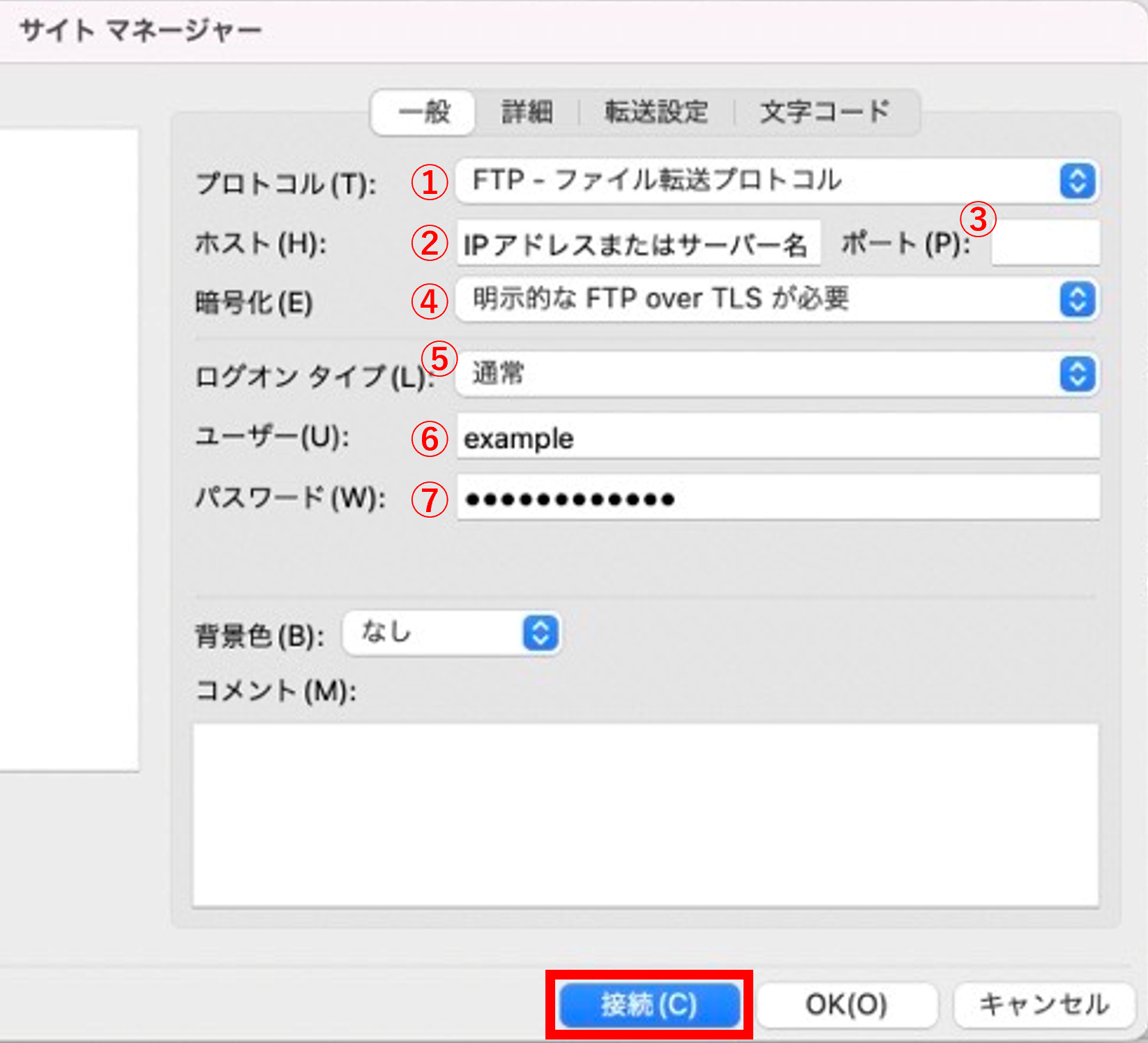
| 入力項目 | |
|---|---|
| ①プロトコル | FTP - ファイル転送プロトコル を選択してください。 |
| ②ホスト | 接続するウェブサーバーの IP アドレスをご入力ください。 ※マルチドメインの場合は、ウェブサーバー名を入力します。 |
| ③ポート | 空欄 |
| ④暗号化 | 明示的な FTP over TLS が必要 を選択してください。 |
| ⑤ログオンタイプ | 通常 を選択してください。 |
| ⑥ユーザー | コントロールパネルで設定した FTP アカウント名をご入力ください。 |
| ⑦パスワード | コントロールパネルで設定した FTP アカウントのパスワードをご入力ください。 |
上記設定情報を入力後、【接続】をクリックしてください。
2
以下の画面が表示されたら【OK】をクリックします
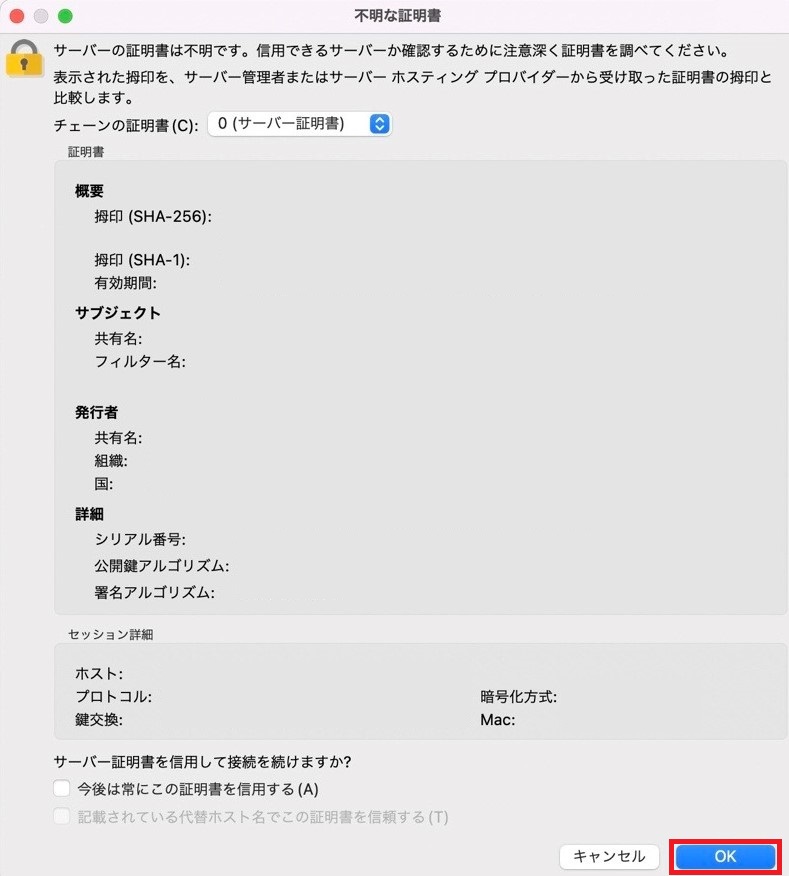
SFTP の設定方法
ご注意)
SFTP では鍵認証方式をご利用いただけません。
コントロールパネルで設定した FTP アカウントとパスワードをご利用願います。
SFTP ご利用時のポート番号は、コントロールパネルの
【Home】>【バージョン・ポート番号】>【ポート番号】>「SFTP」
でご確認ください。
1
サイトマネージャーの 【一般】 で、 SFTP を使ってサーバーに接続するための設定を行います
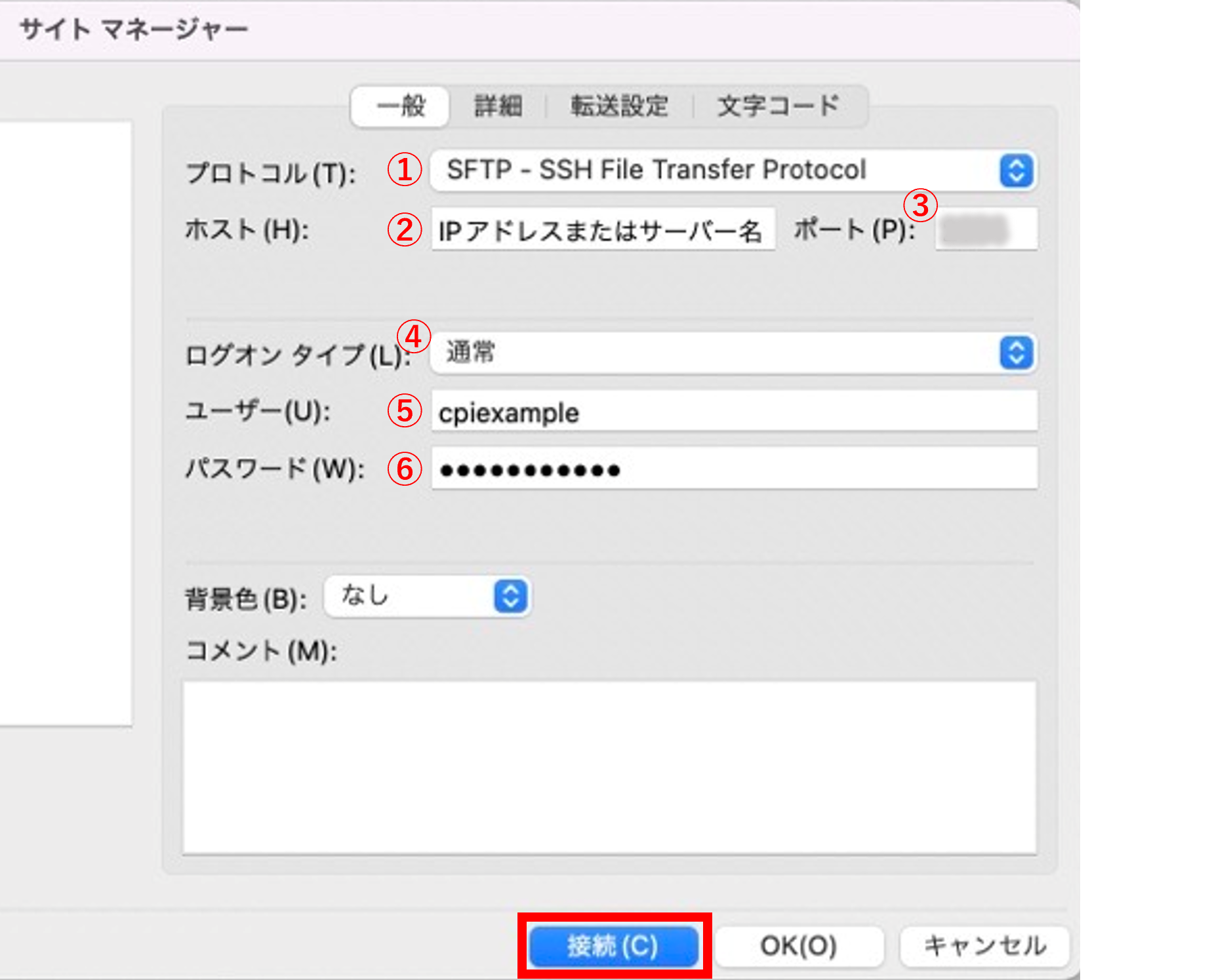
| 入力項目 | |
|---|---|
| ①プロトコル | SFTP - SSH File Transfer Protocol を選択してください。 |
| ②ホスト | 接続するウェブサーバーの IP アドレスをご入力ください。 ※マルチドメインの場合は、ウェブサーバー名を入力します。 |
| ③ポート | コントロールパネルの【Home】>【バージョン・ポート番号】>【ポート番号】>「SFTP」でご確認ください。 |
| ④ログオンタイプ | 通常 を選択してください。 |
| ⑤ユーザー | コントロールパネルで設定した FTP アカウント名をご入力ください。 |
| ⑥パスワード | コントロールパネルで設定した FTP アカウントのパスワードをご入力ください。 |
上記設定情報を入力後、【接続】をクリックしてください。
2
以下の画面が表示されたら【OK】をクリックします
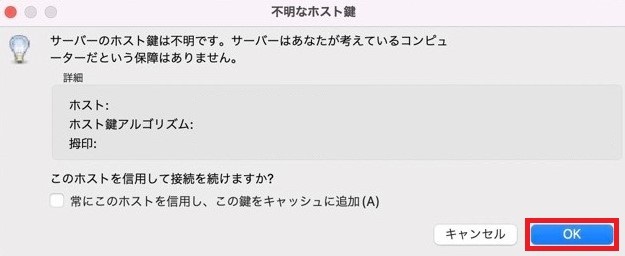
更新日 / 2022 年 9 月 29 日
