FileZilla の設定方法(Windows)
Windows 版 FileZilla をご利用いただく場合の設定方法をご説明します。
なお「バージョンが異なる」などの理由により、ご案内と実際の画面表示や設定方法が異なる場合がありますので、ご留意ください。
通常(FTP)の設定方法
1
FileZilla を起動し【ファイル】>【サイトマネージャ】とクリックします
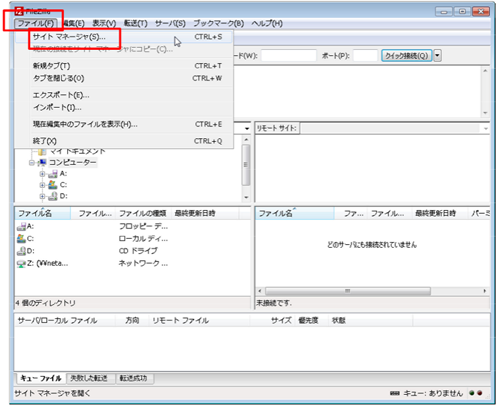
2
サイト マネージャの画面で【新しいサイト】をクリックします
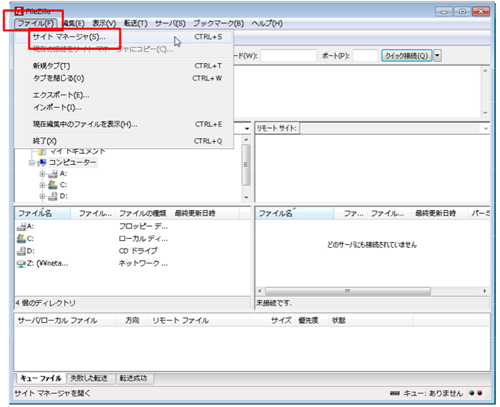
3
【名前の変更】をクリックするとサイト名を変更できます
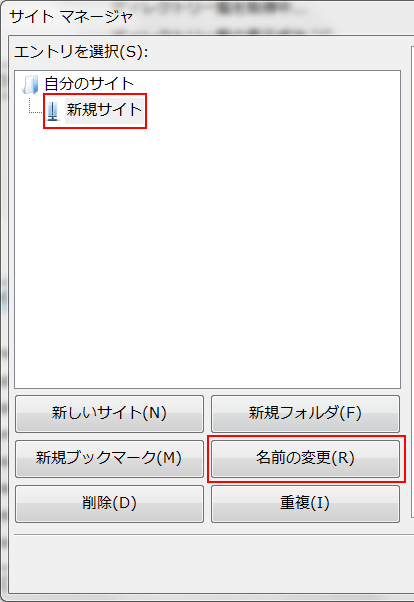
4
サイトマネージャの 【一般】で FTP アカウントの情報を設定します
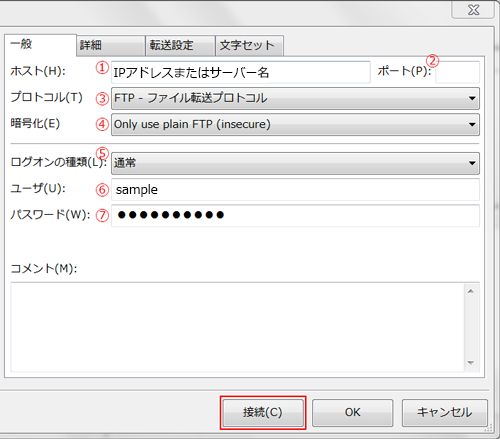
| 入力項目 | |
|---|---|
| ①ホスト | 接続するウェブサーバーの IP アドレスをご入力ください。 ※マルチドメインの場合は、ウェブサーバー名を入力します。 |
| ②ポート | 空欄 |
| ③プロトコル | FTP - ファイル転送プロトコル を選択してください。 |
| ④暗号化 | 平文の FTP のみを使用する を選択してください。 |
| ⑤ログオンの種類 | 通常 を選択してください。 |
| ⑥ユーザ | コントロールパネルで設定した FTP アカウント名をご入力ください。 |
| ⑦パスワード | コントロールパネルで設定した FTP アカウントのパスワードをご入力ください。 |
上記設定情報を入力後、【接続】をクリックしてください。
5
ファイル操作を行います
FTP サーバーへの接続が成功しますと、お使いの PC から FileZilla 経由で以下のような操作が行えます。
■サーバーへのファイルのアップロード
■サーバー上のファイルの属性(読み取り、書き込み、実行)変更
■サーバー上のファイルを PC へダウンロード
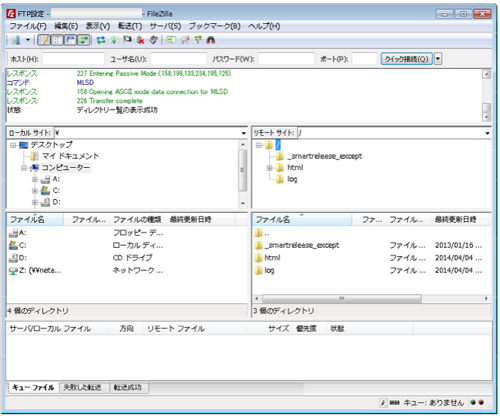
FTP over SSL の設定方法
サイトマネージャの画面で FTP アカウントの情報を設定します。
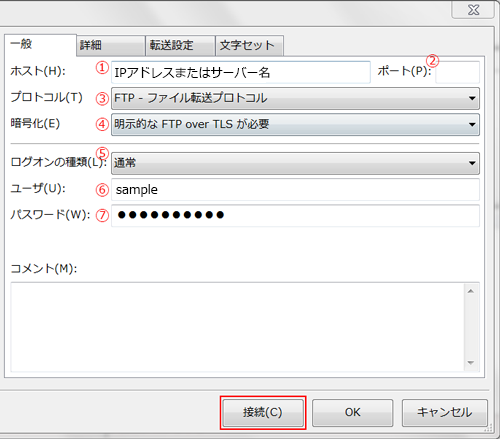
| 入力項目 | |
|---|---|
| ①ホスト | 接続するウェブサーバーの IP アドレスをご入力ください。 ※マルチドメインの場合は、ウェブサーバー名を入力します。 |
| ②ポート | 空欄 |
| ③プロトコル | FTP - ファイル転送プロトコル を選択してください。 |
| ④暗号化 | 明示的な FTP over TLS が必要 を選択してください。 |
| ⑤ログオンの種類 | 通常 を選択してください。 |
| ⑥ユーザ | コントロールパネルで設定した FTP アカウント名をご入力ください。 |
| ⑦パスワード | コントロールパネルで設定した FTP アカウントのパスワードをご入力ください。 |
上記設定情報を入力後、【接続】をクリックしてください。
※ FTP ソフトの設定中に[サーバーの証明書は不明です。信用できるサーバーか確認するために〜]というメッセージが記載されたダイアログが表示されましたら【OK】をクリックしてください。
SFTP の設定方法
ご注意)
SFTP の認証は鍵認証方式はご利用できません。コントロールパネルで設定した FTP アカウントとパスワードを利用してください。
SFTP 接続用のポート番号は、コントロールパネルの【Home】>【バージョン・ポート番号】>【ポート番号】>「SFTP」でご確認ください。
サイトマネージャの画面で FTP アカウントの情報を設定します。
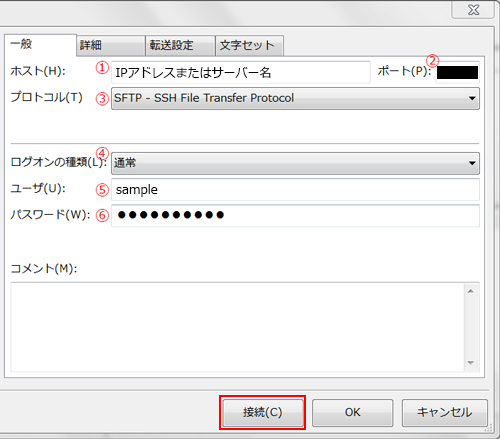
| 入力項目 | |
|---|---|
| ①ホスト | 接続するウェブサーバーの IP アドレスをご入力ください。 ※マルチドメインの場合は、ウェブサーバー名を入力します。 |
| ②ポート | コントロールパネルの【Home】>【バージョン・ポート番号】>【ポート番号】>「SFTP」でご確認ください。 |
| ③プロトコル | SFTP - SSH File Transfer Protocol を選択してください。 |
| ④ログオンの種類 | 通常を選択してください。 |
| ⑤ユーザ | コントロールパネルで設定した FTP アカウント名をご入力ください。 |
| ⑥パスワード | コントロールパネルで設定した FTP アカウントのパスワードをご入力ください。 |
上記設定情報を入力後、【接続】をクリックしてください。
更新日 / 2022 年 9 月 29 日
