Windows 10 メールアプリの設定
Windows 10 メールアプリをご利用いただく場合の設定方法をご説明します。
なお、「お客さまのご利用のものとはバージョンが異なる」などの理由により、ご案内の画面表示と実際の表示内容が一致していない可能性があります。
そのような場合、設定方法の詳細などにつきましてはご自身でお調べいただくか、ソフトウェアの提供元にお問い合わせください。
メールアカウントの新規追加 (POP over SSL / IMAP over SSL / SMTP over SSL での設定方法)
1
ウインドウズアイコンをクリックし、スタートメニューから【メール】をクリックします
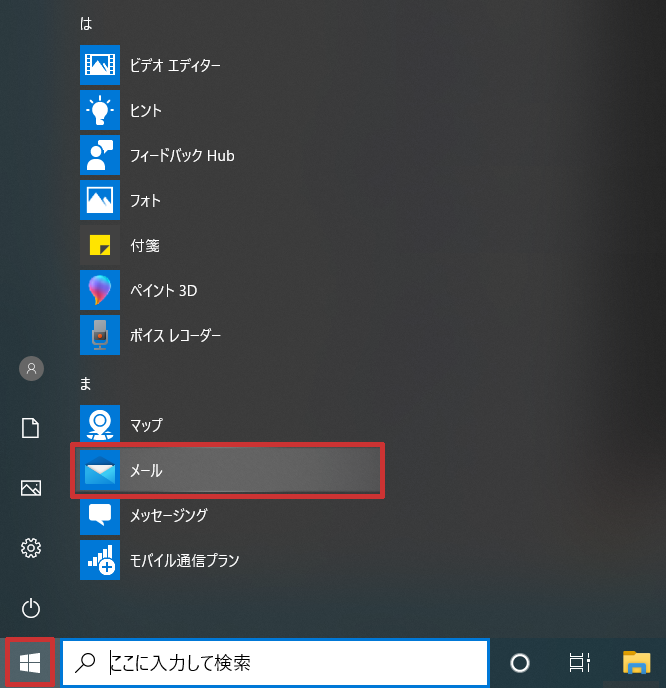
2
歯車マークの【設定】をクリックし、右側に表示されたメニューから【アカウントの管理】をクリックします
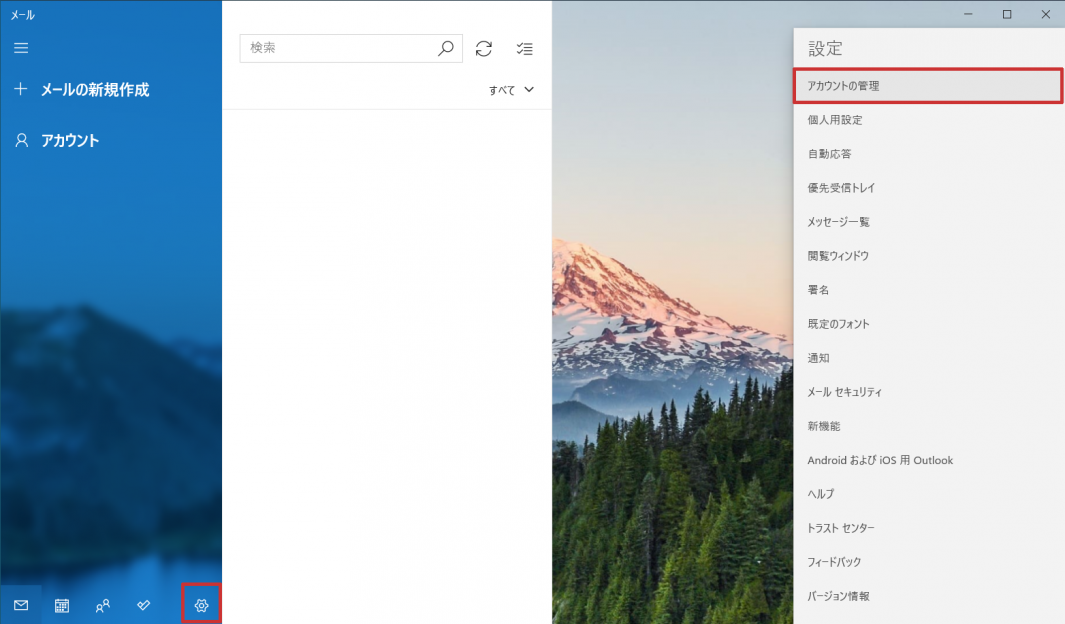
3
【アカウントの追加】をクリックします
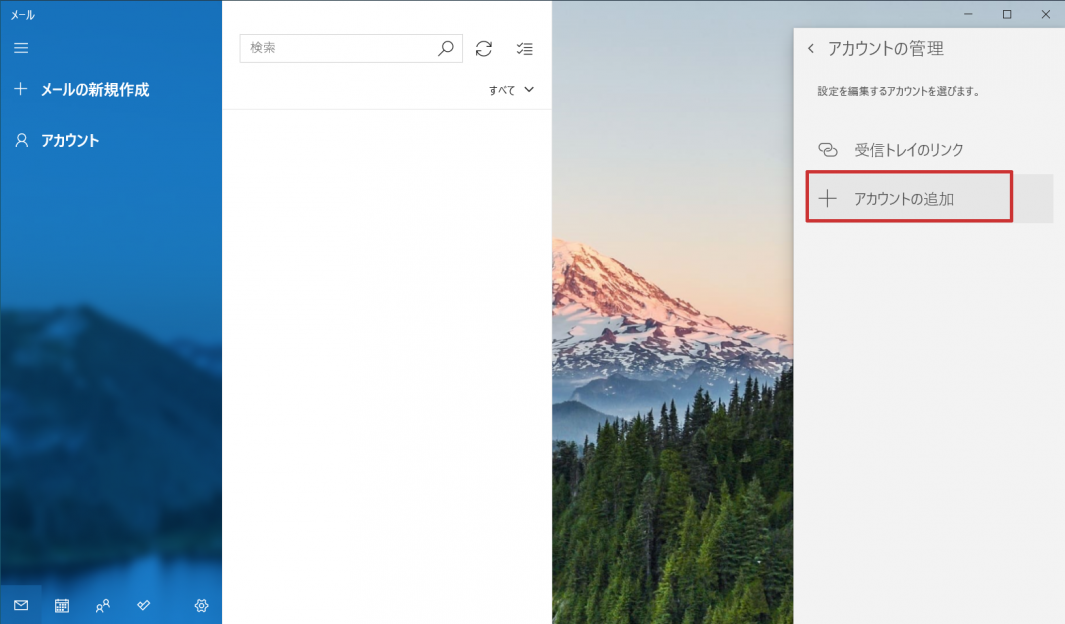
4
アカウントの追加画面から【詳細設定】をクリックします
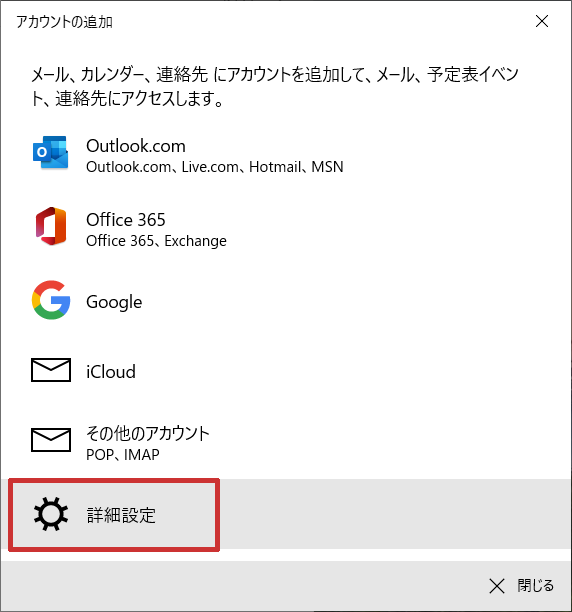
5
【インターネットメール】をクリックします
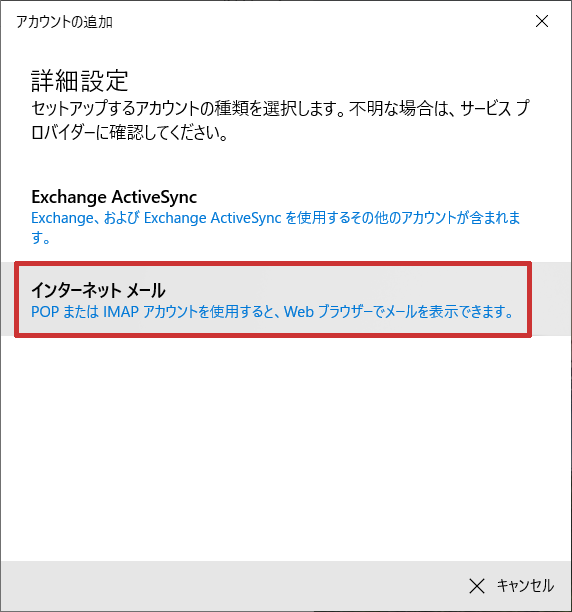
5
必要情報を入力して【サインイン】をクリックします
※どちらをご選択いただくかはお客さまのメール運用を踏まえた上でご検討ください。
本ご案内では POP 設定を例としてご説明します。
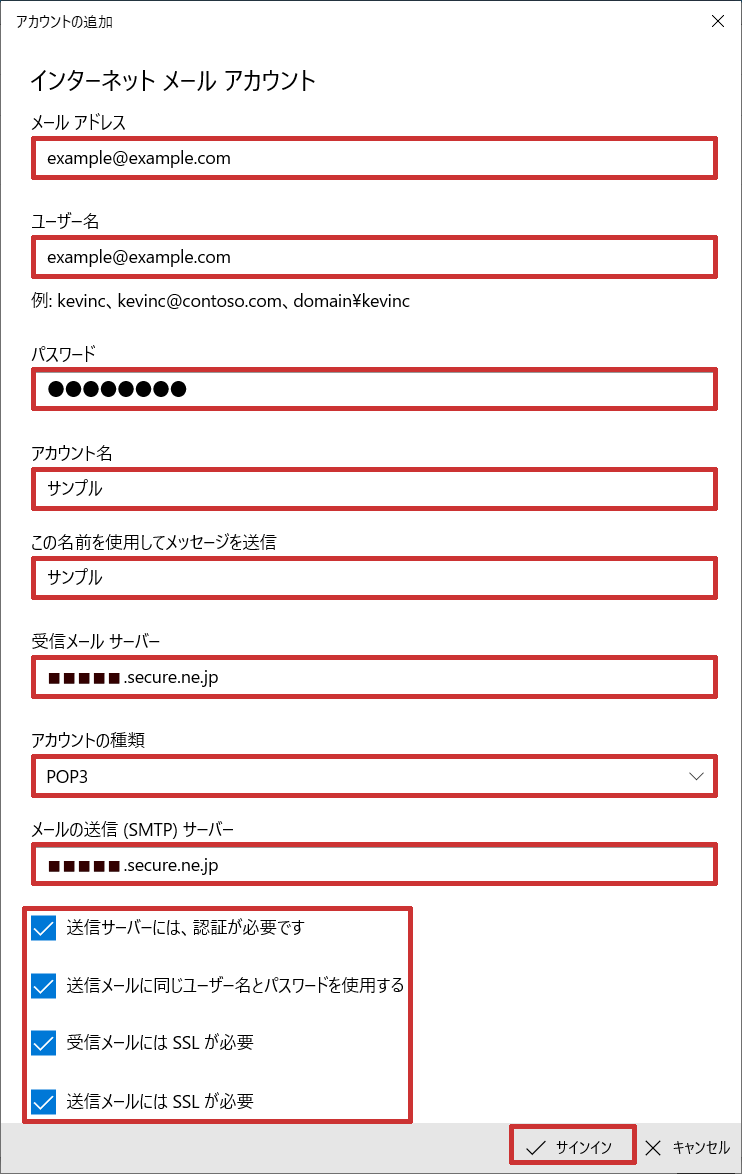
| 入力項目 | |
|---|---|
| メールアドレス | ご登録するメールアドレスをご入力ください。 ※ @ 以降のドメイン名部分も必要です。 |
| ユーザー名 | ご登録するメールアドレスをご入力ください。 ※ @ 以降のドメイン名部分も必要です。 |
| パスワード | メールアカウント作成時に設定したパスワードを入力してください。 |
| アカウント名 | 任意でご入力いただけます。 |
| この名前を使用してメッセージを送信 | 任意でご入力いただけます。 |
| 受信メールサーバー | メールサーバー名をご入力ください。 |
| アカウントの種類 | ご希望の運用に合わせて、以下のどちらかをご入力ください。 ■POP3 ■IMAP4 |
| メールの送信(SMTP)サーバー | メールサーバー名をご入力ください。 |
| 送信サーバーには、認証が必要です | チェックを入れます。 |
| 送信メールに同じユーザー名とパスワードを使用する | チェックを入れます。 |
| 受信メールには SSL が必要 | チェックを入れます。 |
| 送信メールには SSL が必要 | チェックを入れます。 |
※SSL による暗号化を使わない場合はこちらをご参照ください。
6
アカウントが正常にセットアップされたのを確認し【完了】をクリックします
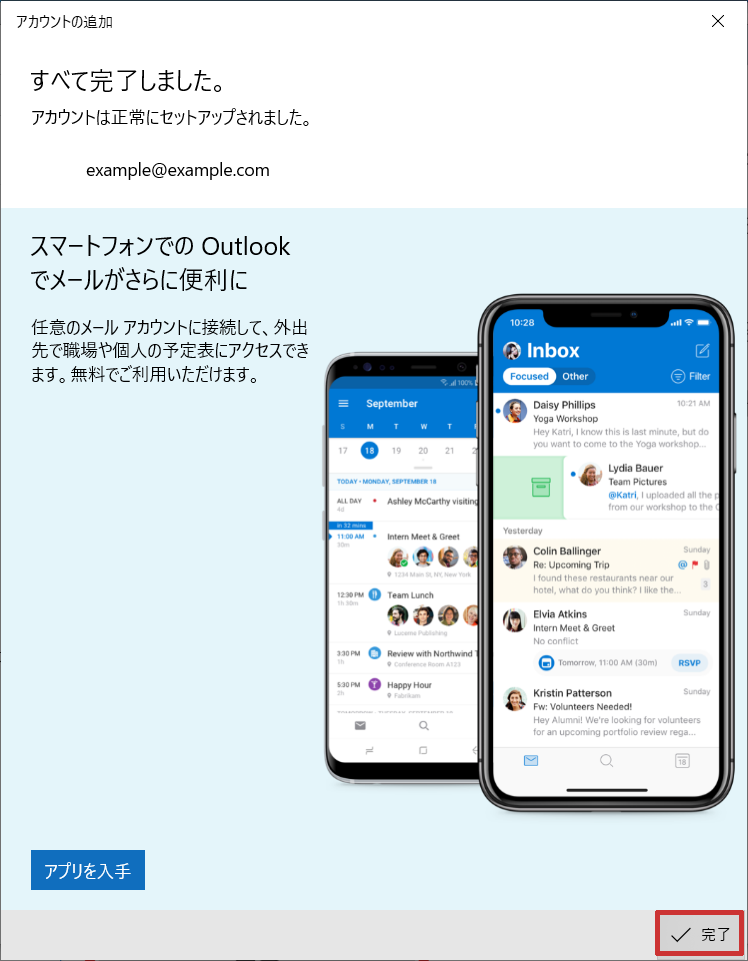
POP3 / IMAP / SMTP での設定方法
SSL による暗号化を使わない場合は、以下の方法で設定してください。
1
必要情報を入力して【サインイン】をクリックします
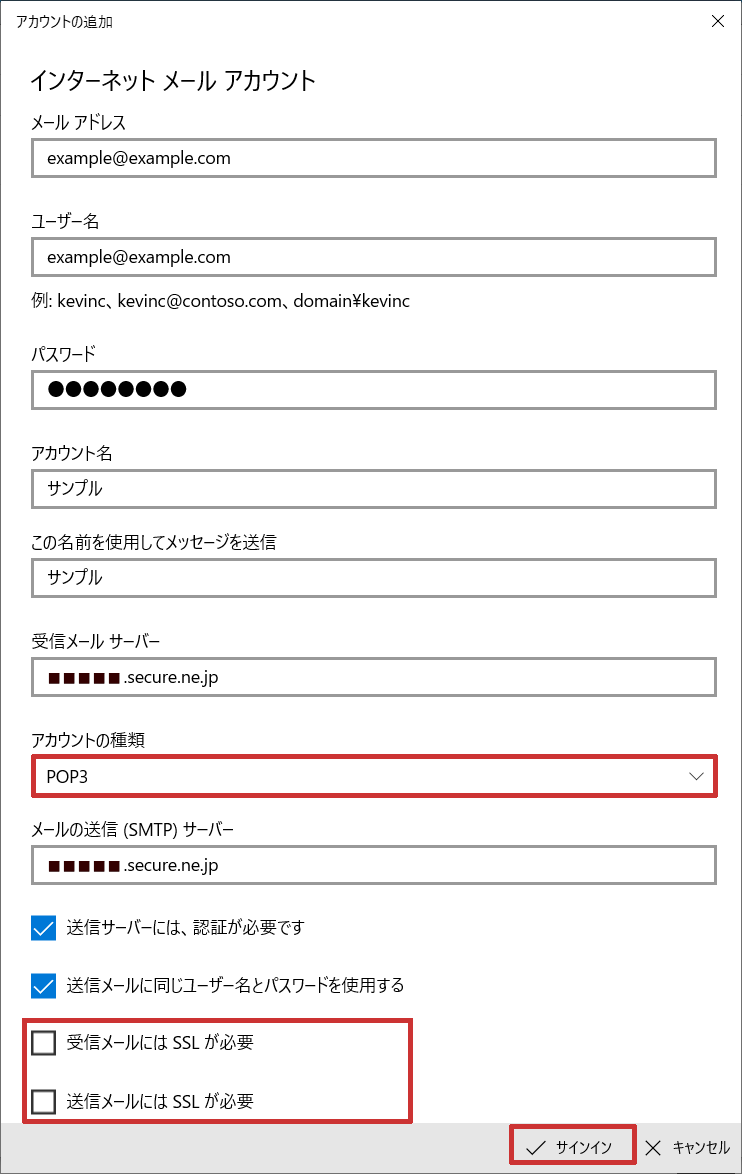
| 入力項目 | |
|---|---|
| アカウントの種類 | ご希望の運用に合わせて、以下のどちらかをご入力ください。 ■POP3 ■IMAP4 |
| 受信メールには SSL が必要 | チェックを外します。 |
| 送信メールには SSL が必要 | チェックを外します。 |
2
アカウントが正常にセットアップされたのを確認し【完了】をクリックします
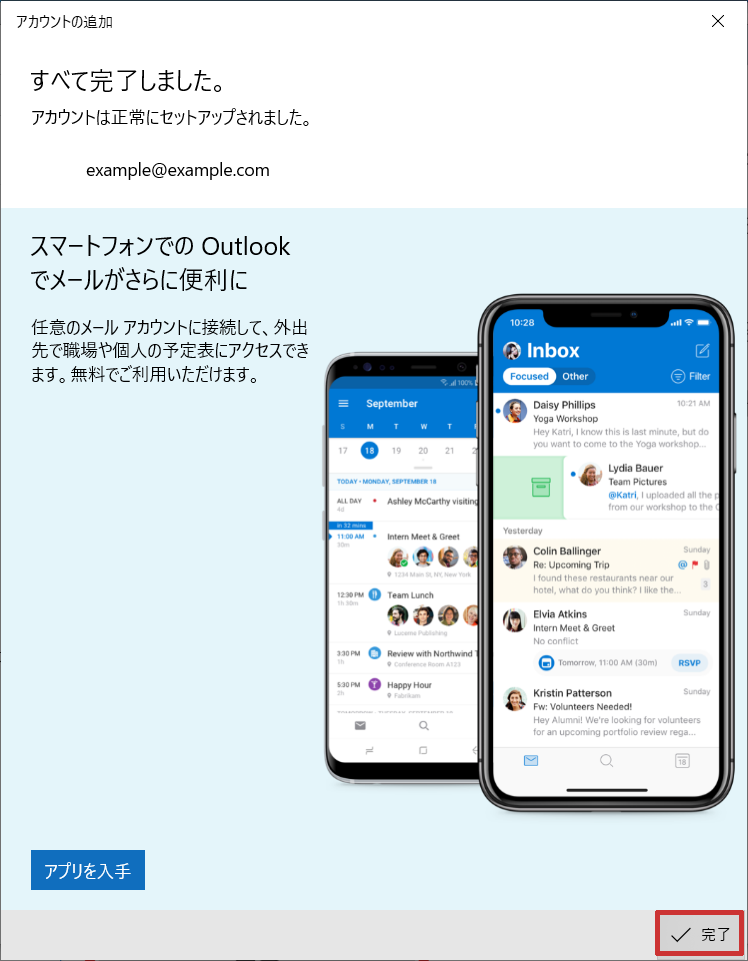
更新日 / 2022 年 9 月 29 日
