WordPress 移行プラグイン
CPI サーバーへの移行に便利な、「WP移行専用プラグイン for CPI」のご利用方法についてご説明します。
| 対応プラン | |
|---|---|
| ビジネス スタンダード | ● |
| KWCメール | ― |
●:対応 ―:非対応 △:有料オプション
プラグイン概要
現在ご利用中のサーバーにインストールされている WordPress から CPI のサーバーに移行していただく際に、すでに運用中のサイト構成を手軽に移行できるプラグイン「WP移行専用プラグイン for CPI」をご用意いたしました。
移行元と移行先の WordPress にインストールすると、簡単に、必要な構成データファイルのエクスポート、インポートがおこなえるプラグインです。WordPress の設定情報、データベース、画像ファイルなどを一括で移行できます。また、移行時のドメイン名変更やディレクトリ変更時の一括変換ができ、サーバー移設時の設定変更にもご活用いただけます。
プラグインの機能
| 機能 | |
|---|---|
| エクスポート | ・移行元の WordPress 上の構成データをまるごと 1 ファイル(構成データファイル)にまとめて出力します。 ・構成データファイルの生成時にドメイン名やディレクトリ名の文字列変換がおこなえます。 |
| インポート | ・移行先の WordPress に生成した構成データファイルを読み込み、エクスポートした環境を復元できます。 |
| バックアップ | ・構成データファイルを任意のタイミングでバックアップデータとして生成できます。 |
■機能および仕様は、今後 WordPress やプラグインのアップデートにともない、変更する場合がございます。
■移行元サーバーの環境やご利用中の WordPress プラグインなどによっては、ご利用いただけない場合がございます。
動作環境
プラグイン動作環境
| 移行元の Wordpress のバージョン | 移行先の Wordpress のバージョン |
|---|---|
| WordPress 4.9 以降 | WordPress 5.1 以降 |
ご利用中の Wordpress のバージョンを確認されたい場合
こちらでは、Wordpress の管理画面で確認する方法をご紹介いたします。
ご利用中の WordPress のダッシュボードを開き、【概要】という箇所をご確認ください。そこにバージョン番号の記載がございます。もし【概要】が表示されていない場合は、右上の【表示オプション】>【概要】にチェックを入れて表示してください。
プラグインのインストール
移行元と移行先の WordPress にインストールする必要があります。移行元と移行先の WordPress で同様の手順でインストールを行ってください。
WordPress の管理画面からインストール
1
ご利用中の WordPress にログインして、【プラグイン】>【新規追加】を選択します。
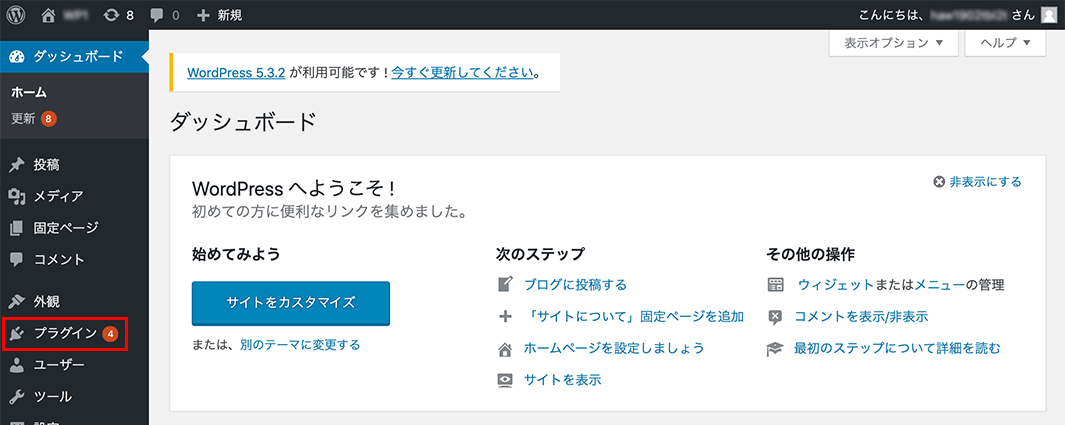
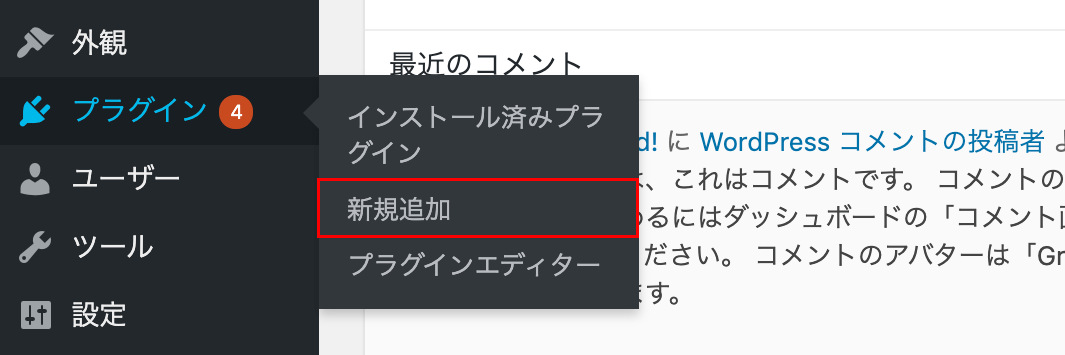
2
プラグインを検索する画面が表示されますので、検索フォームに「cpi」と入力します。

3
プラグインの検索結果から「WP移行専用プラグイン for CPI」の【今すぐインストール】をクリックします。
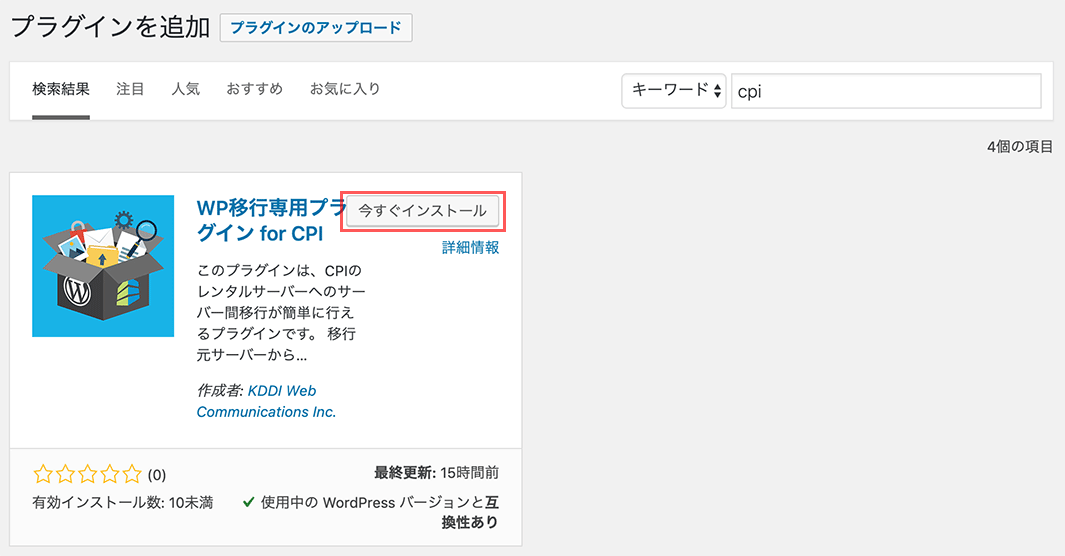
4
インストール完了後、【有効化】をクリックします。これでプラグインのインストールは完了です。
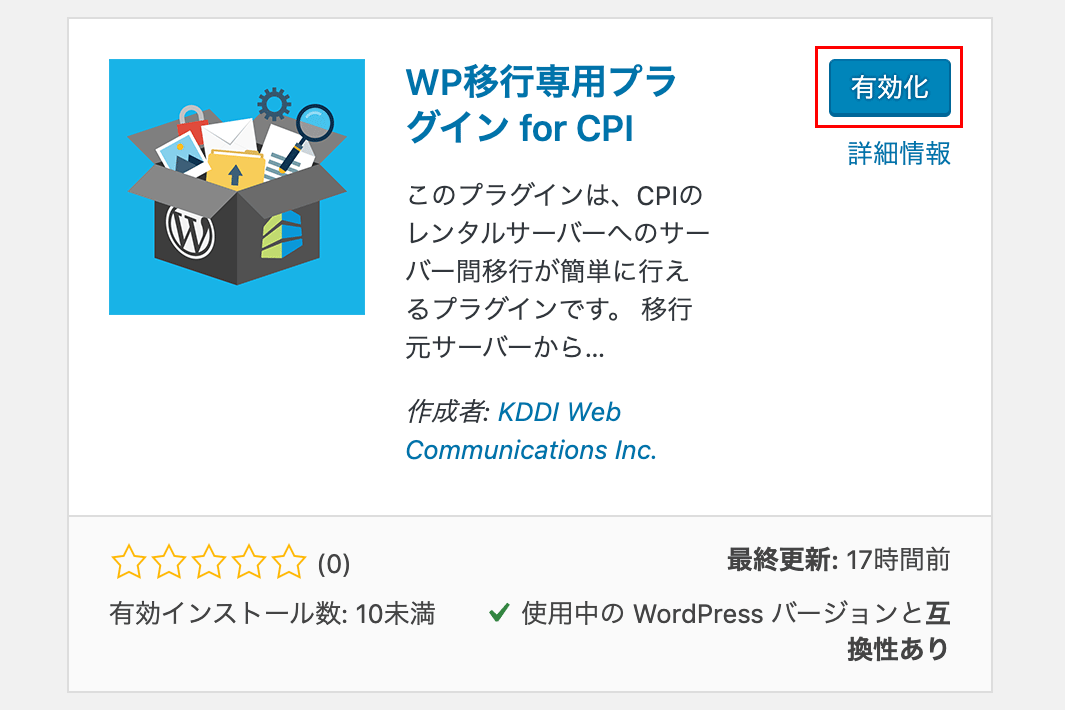
5
管理画面で【プラグイン】>【インストール済みプラグイン】画面を開くと、「インストール済みのプラグイン」にインストールした「CPI WP Migration」が追加されていることを確認してください。
プラグインのご利用方法
エクスポート
1
管理画面の左メニューから「CPI WP Migration」をクリックします。
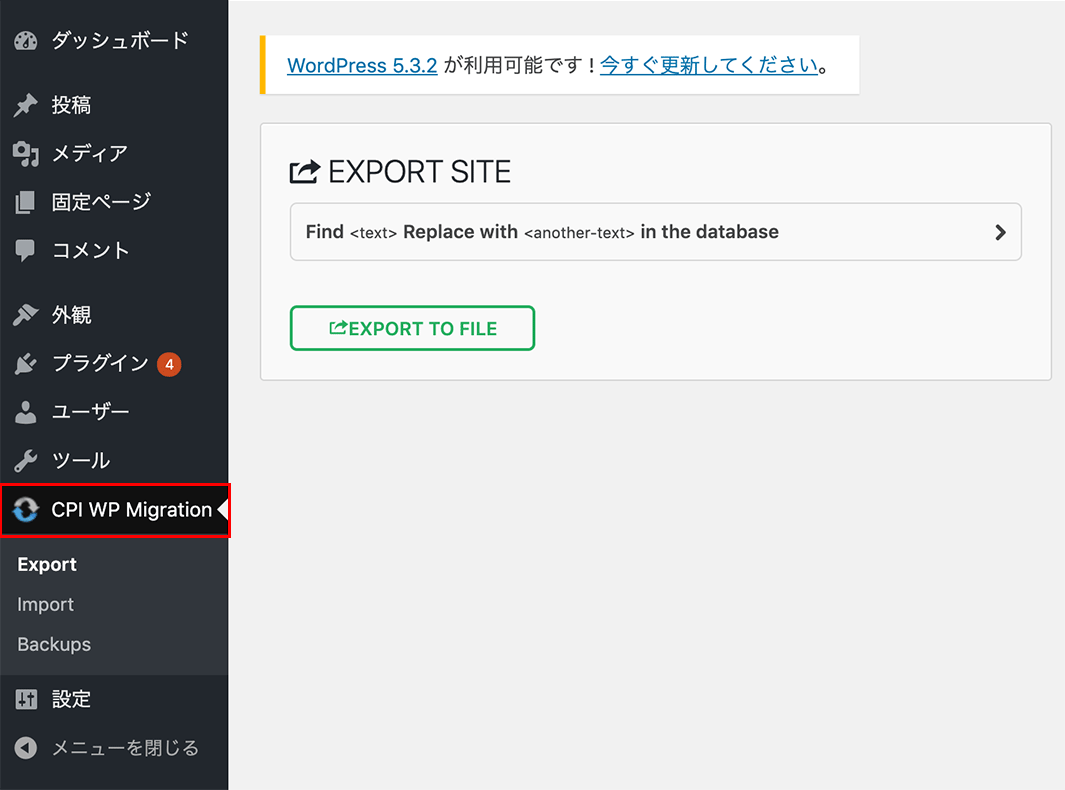
2
【EXPORT】を選択します。
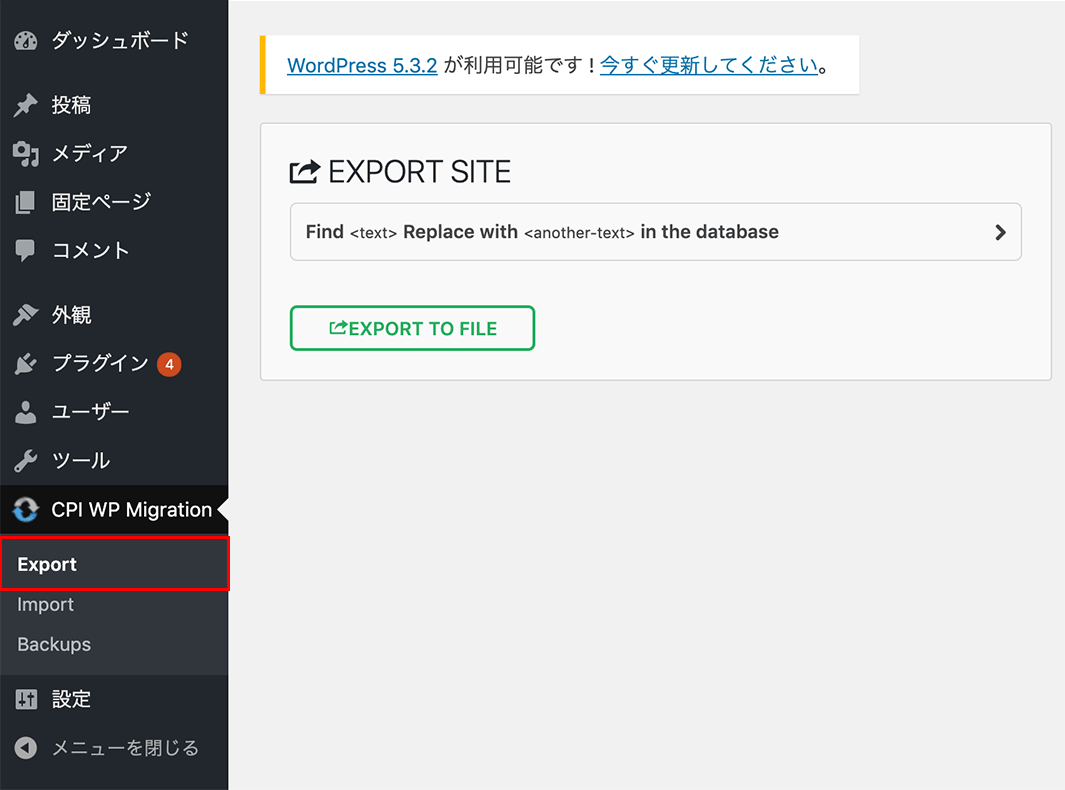
文字列の置換を行いたい場合は、「EXPORT SITE」の下の「Find <text> Replace with <another-text> in the database」という文字列部分をクリックすると、入力フォームが表示されます。
Find 欄には変換したい文字列を入力し、Replace with 欄には変換後の文字列を入力してください。
なお、「wp」など簡素な文字列を入力すると、その文字列を含む関連ファイル名なども変換されますのでご注意ください。
例: example.com を 192.168.0.1 に変換する など
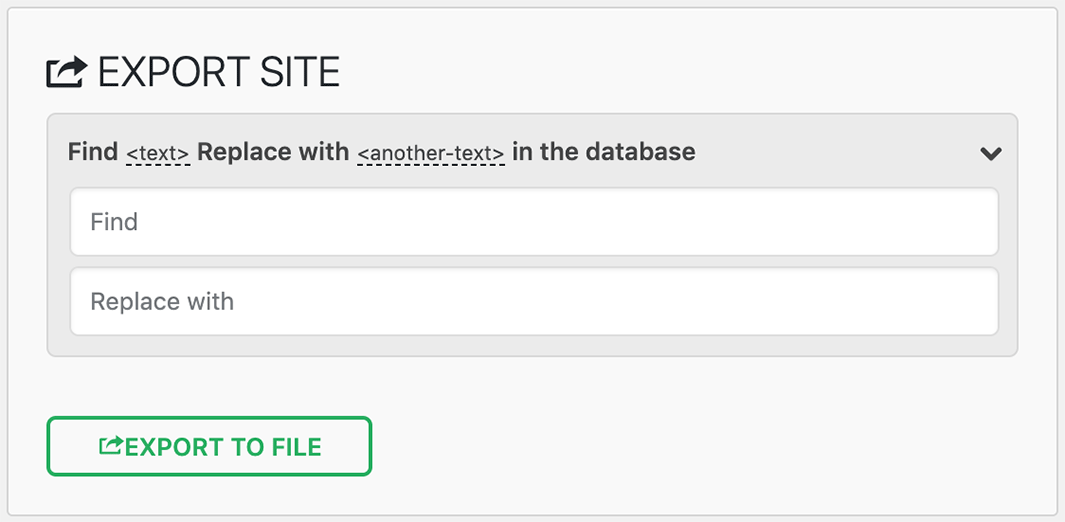
3
【EXPORT TO FILE】ボタンをクリックすると、エクスポートが始まります。キャンセルしたい場合は、「STOP EXPORT」をクリックします。
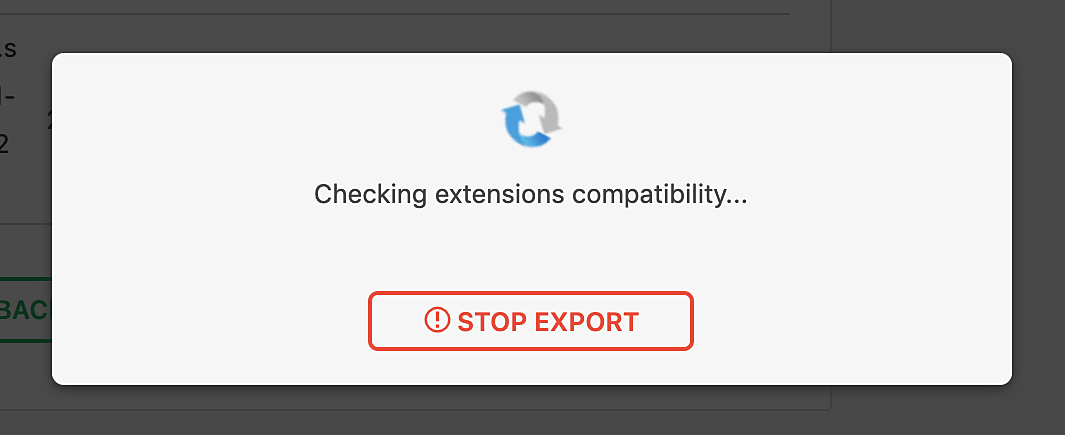
4
ファイルのご用意ができましたら【DOWNLOAD-ドメイン名】となっているファイル名(緑色のボタン部分)をクリックしてダウンロードを行ってください。
ダウンロード完了後、赤い「CLOSE」ボタンでこの画面を閉じてください。
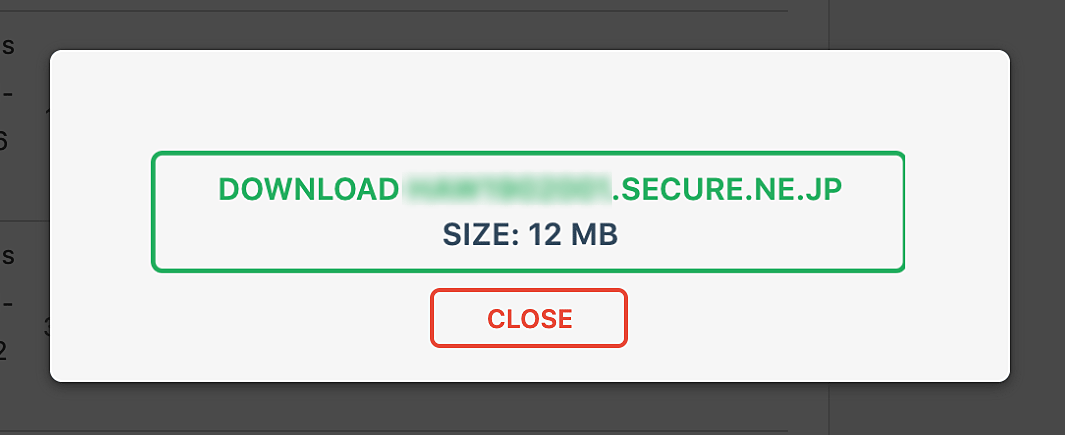
インポート
1
移行先の WordPress にログインし、管理画面の左メニューから「Import」をクリックします。
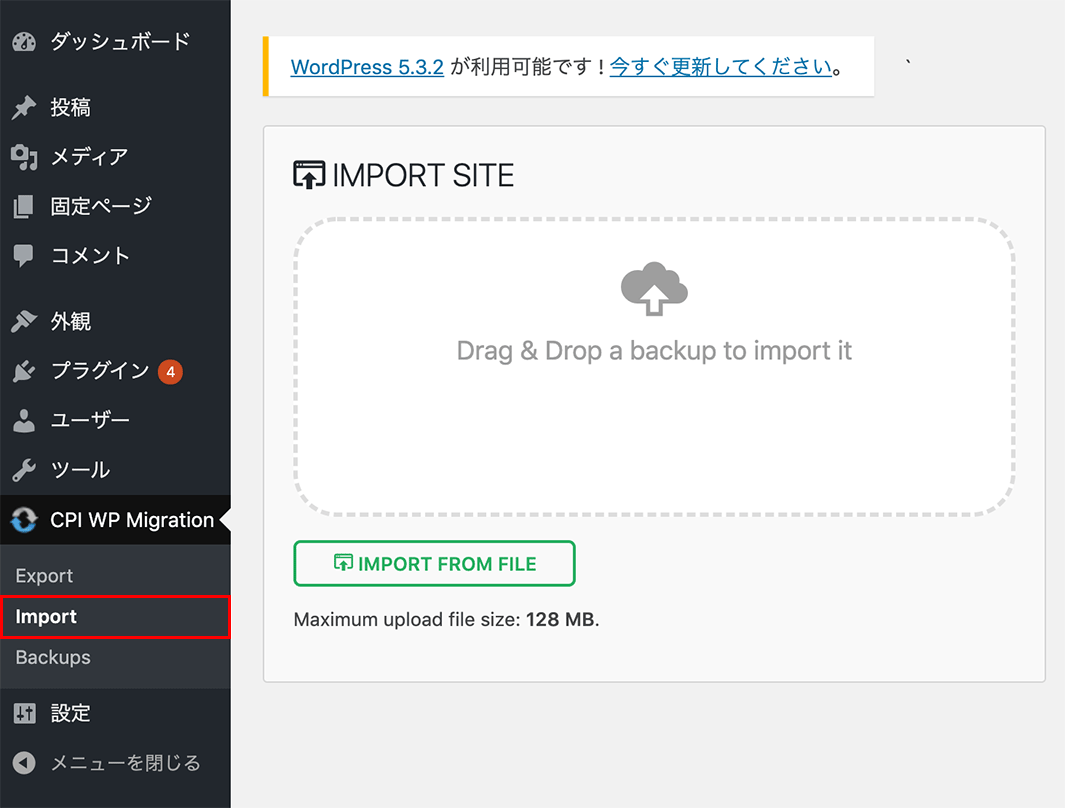
2
「Drag & Drop a backup to import it」と記載されている部分に、エクスポートしたファイルをドラッグするか、または、【IMPORT FROM FILE】をクリックして、エクスポートファイルを選択すると、アップロード後、自動的にインポートが開始します。
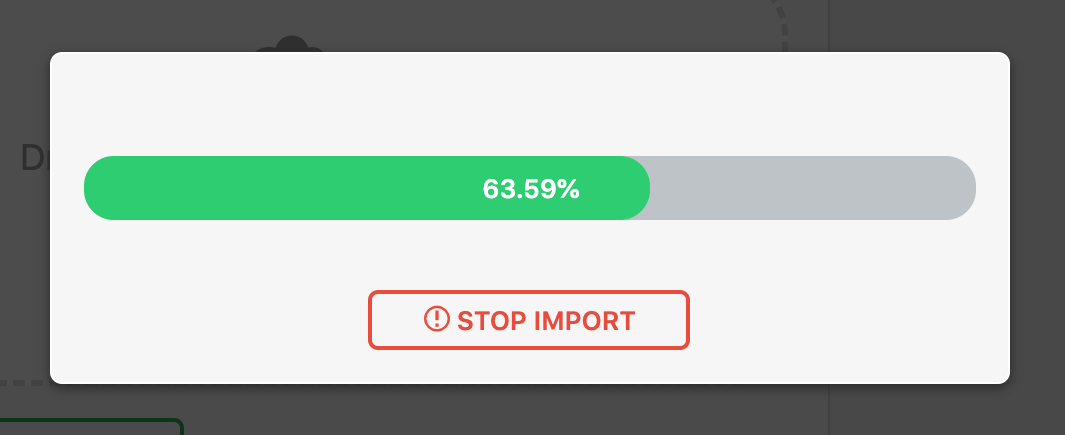
3
【Your site has been imported successfully!】と表示されたら、インポートは完了です。
「FINISH」ボタンをクリックしてください。
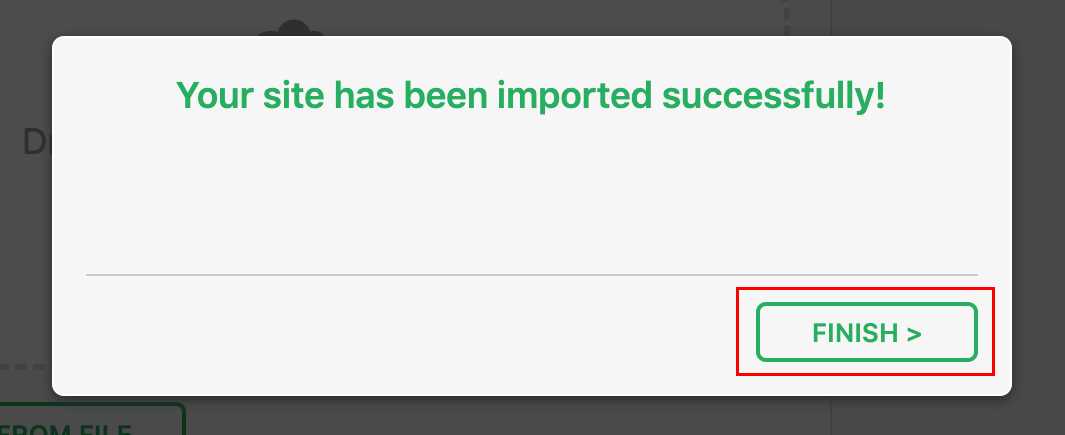
4
移行先の WordPress を表示し、正常にデータが移動しているかどうか確認してください。また、このとき移行先の WordPress のログイン情報は、すでに移行元の WordPress 情報がインポートされています。そのため、改めて移行元のログイン情報を利用してログインする必要があります。
バックアップ
1
管理画面の左メニューから「BACKUPS」をクリックします。
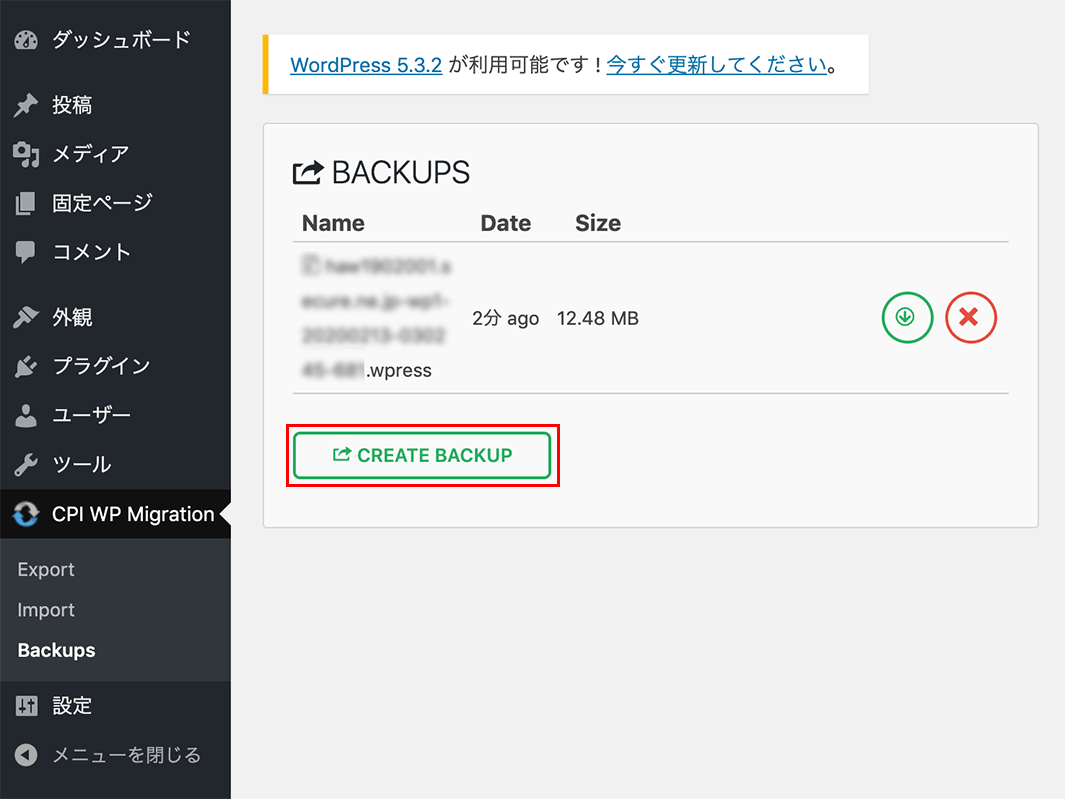
2
【CREATE BACKUP】ボタンをクリックします。
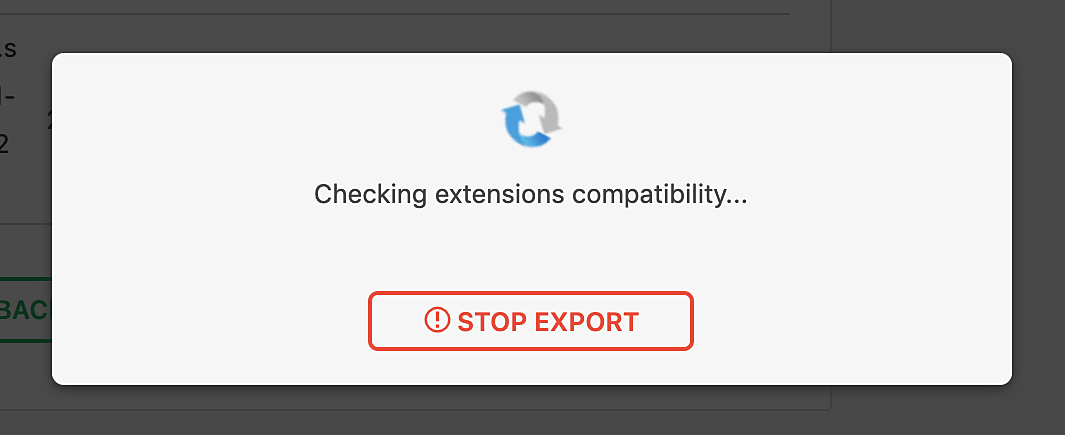
3
完了後、【DOWNLOAD-ドメイン名】をクリックすると、作成されたバックアップがダウンロードできます。
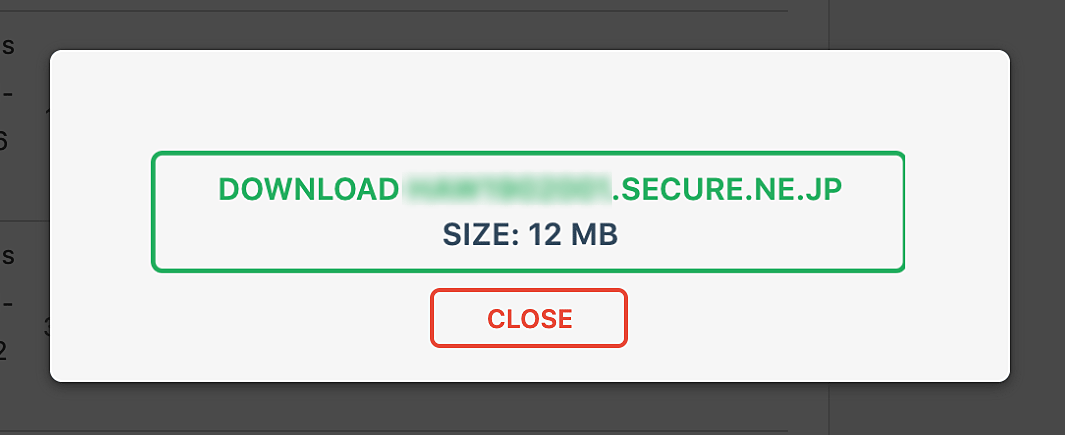
4
バックアップが作成されると一覧に表示されますので、必要な際に、緑の矢印のアイコンから再度ダウンロードすることも可能です。
なお、ダウンロード後、バックアップファイルは自動的に削除されません。適宜赤いバツ印のアイコンで削除してください。
トラブルシューティング
こちらでは、主なエラーメッセージの内容についてご紹介しております。
設定されている最大アップロードサイズが超過しています
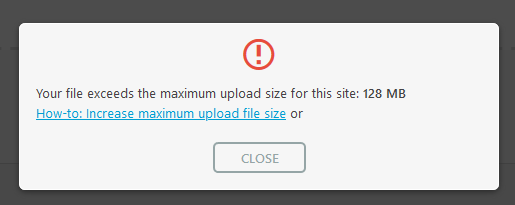
WordPress をインストールしているフォルダに含まれる「php.ini」ファイルで指定しているファイルアップロードサイズが、インポートするファイルサイズより小さい設定値となっています。php.ini でファイルサイズの指定値を変更してください。
変更方法は FAQ をご確認ください。
WordPress を 4.9 以上にバージョンアップしてください

移行元の WordPress が 4.9 未満のバージョンのようです。
移行元の WordPress を 4.9 以上にバージョンアップしてからご利用ください。
WordPress を 5.1 以上にバージョンアップしてください

移行先の WordPress が 5.1 未満のバージョンのようです。
移行先の WordPress を 5.1 以上にバージョンアップしてからご利用ください。
更新日 / 2025 年 8 月 6 日
