FileZilla の設定方法(Mac)
こちらのページでは FileZilla Mac 版 の設定方法をご説明します。
Windows 版につきましては ⇒こちらをご覧ください。
通常(FTP)の設定方法
1
FileZilla を起動して左上のボタンをクリックし、【サイトマネージャー】を開きます
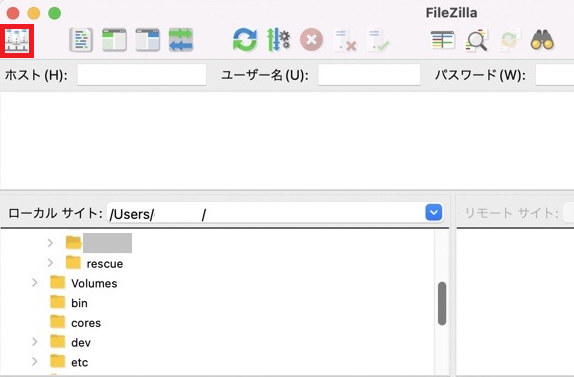
2
サイトマネージャーの画面で【新しいサイト】をクリックします
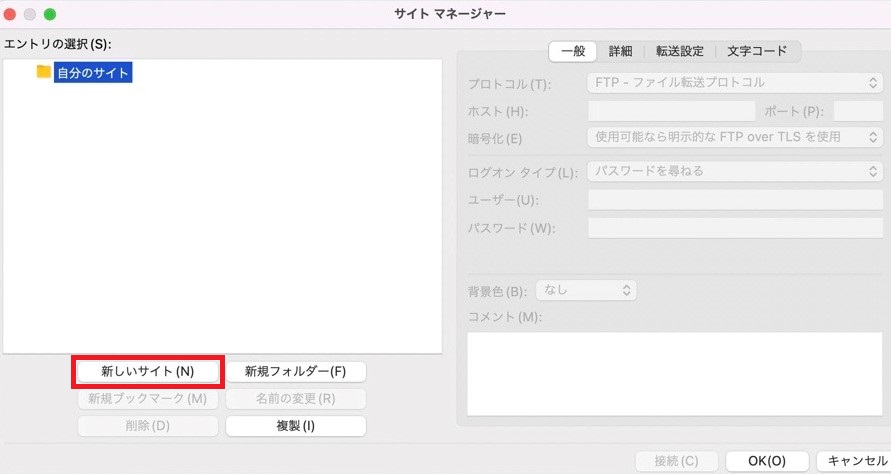
3
【名前の変更】をクリックすることで サイト名を変更することができます
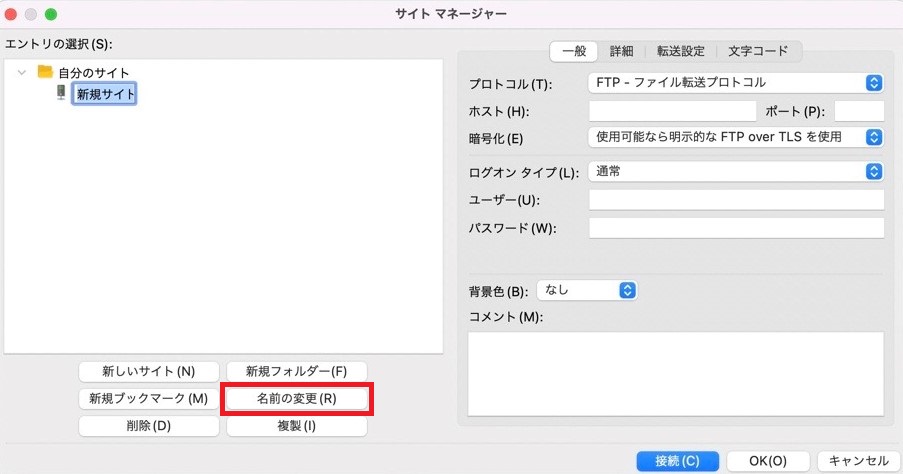
4
サイトマネージャーの 【一般】 で、 サーバーに接続するための情報を設定します
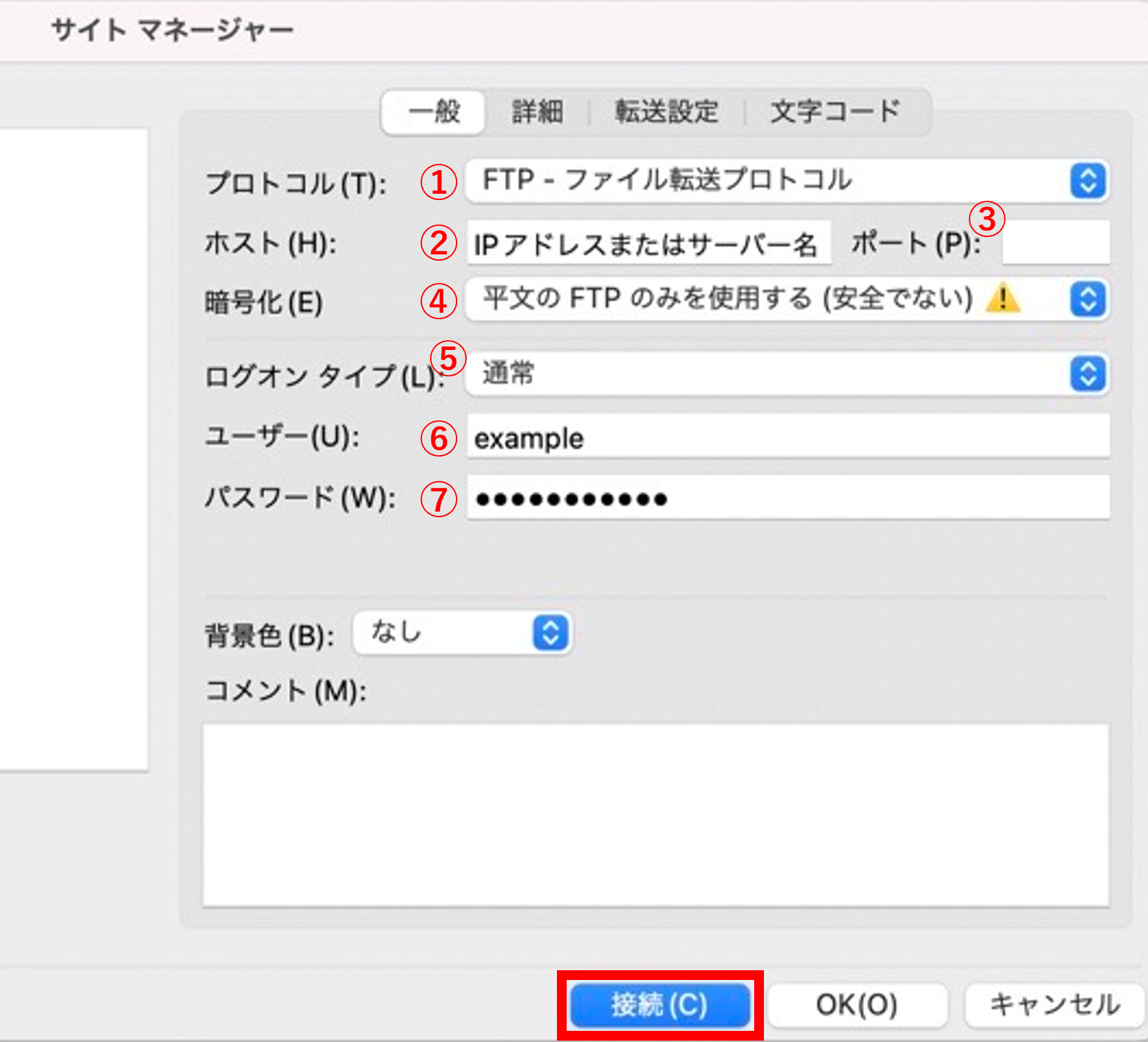
| 入力項目 | |
|---|---|
| ①プロトコル | FTP - ファイル転送プロトコル を選択してください。 |
| ②ホスト | 接続するサーバーの IP アドレスを入力してください。 または、サーバー名を入力してください。 |
| ③ポート | 空欄 |
| ④暗号化 | 平文の FTP のみを使用する を選択してください。 |
| ⑤ログオンタイプ | 通常 を選択してください。 |
| ⑥ユーザー | コントロールパネルで設定した FTP アカウント名を入力してください。 |
| ⑦パスワード | コントロールパネルで設定した FTP アカウントのパスワードを入力してください。 |
上記設定情報を入力後、【接続】ボタンをクリックしてください。
5
サーバーへの接続が成功すると、以下のようなファイル操作を行えるようになります
- サーバーへのファイルのアップロード
- サーバー上のファイルの属性(読み取り、書き込み、実行)変更
- サーバー上のファイルを PC へダウンロード
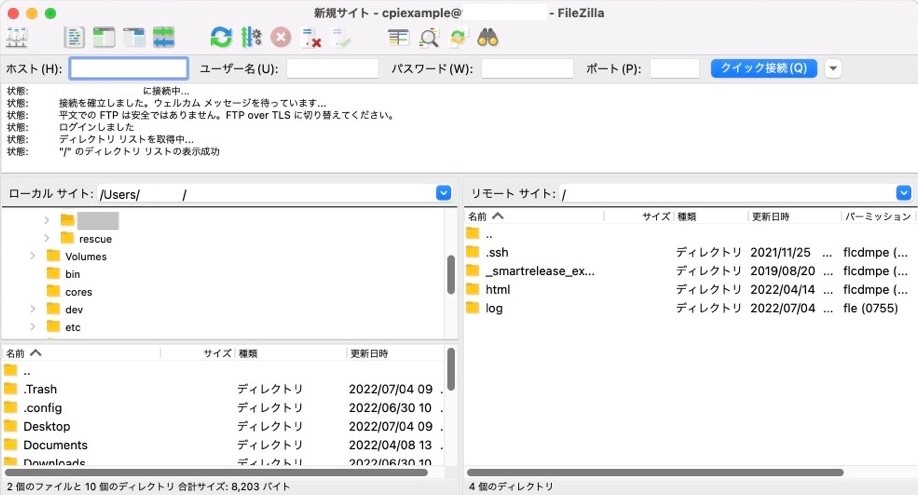
FTP over SSL / SFTP の設定方法
ご利用のパソコンやモバイルデバイスと、弊社サーバー間の通信を、FTP over SSL と SFTP により暗号化することができます。サイトマネージャーの設定の一部を変更することにより、ご利用いただけます。
FTP over SSL の設定方法
1
サイトマネージャーの 【一般】 で、 FTP over SSL を使ってサーバーに接続するための設定を行います
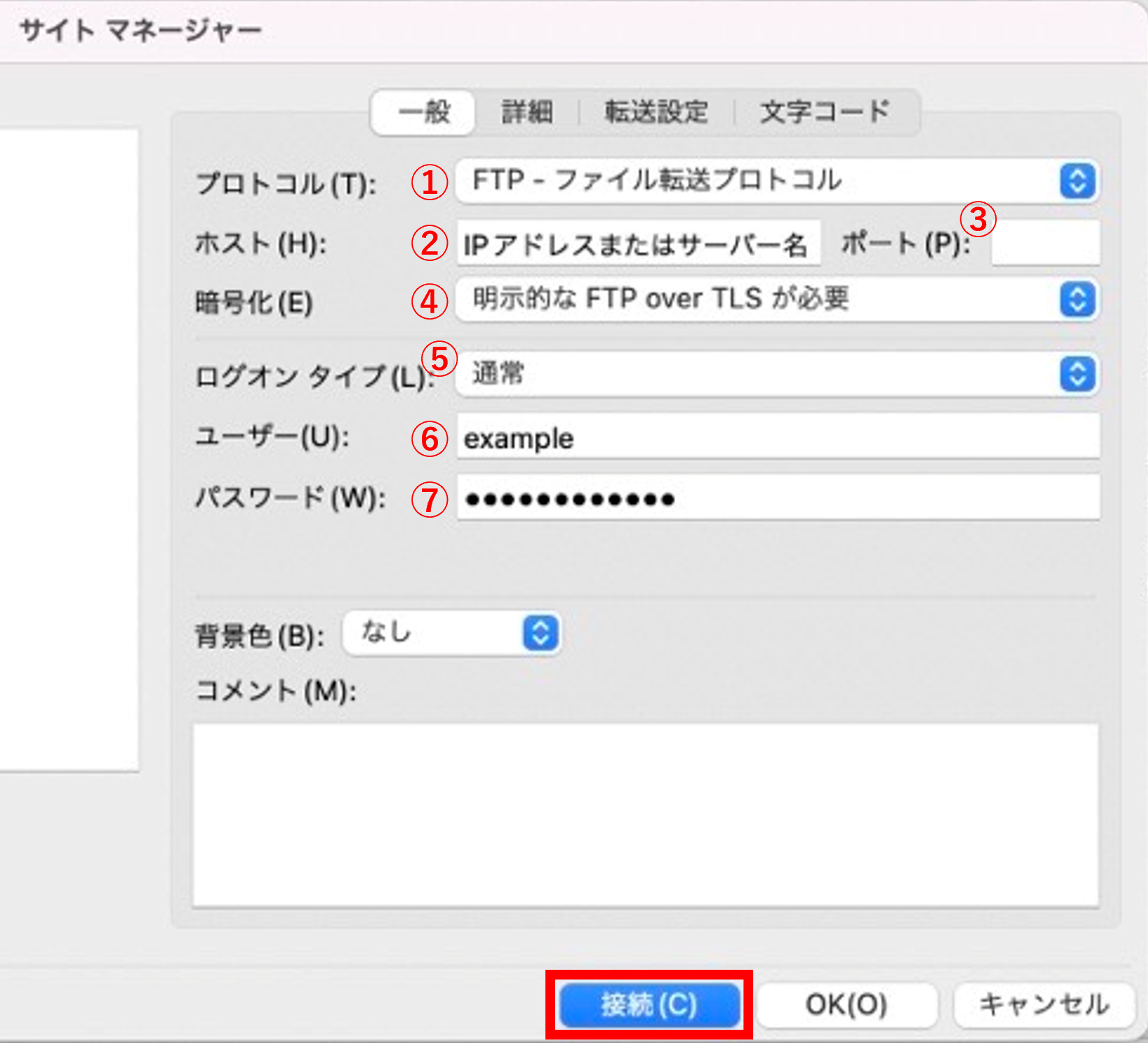
| 入力項目 | |
|---|---|
| ①プロトコル | FTP - ファイル転送プロトコル を選択してください |
| ②ホスト | 接続するサーバーの IP アドレスを入力してください。 またはサーバー名を入力してください。 |
| ③ポート | 空欄 |
| ④暗号化 | 明示的な FTP over TLS が必要 を選択してください。 |
| ⑤ログオンタイプ | 通常 を選択してください。 |
| ⑥ユーザー | コントロールパネルで設定した FTP アカウント名を入力してください。 |
| ⑦パスワード | コントロールパネルで設定した FTP アカウントのパスワードを入力してください。 |
上記設定情報を入力後、【接続】ボタンをクリックしてください。
2
以下の画面が表示されたら【OK】をクリックします
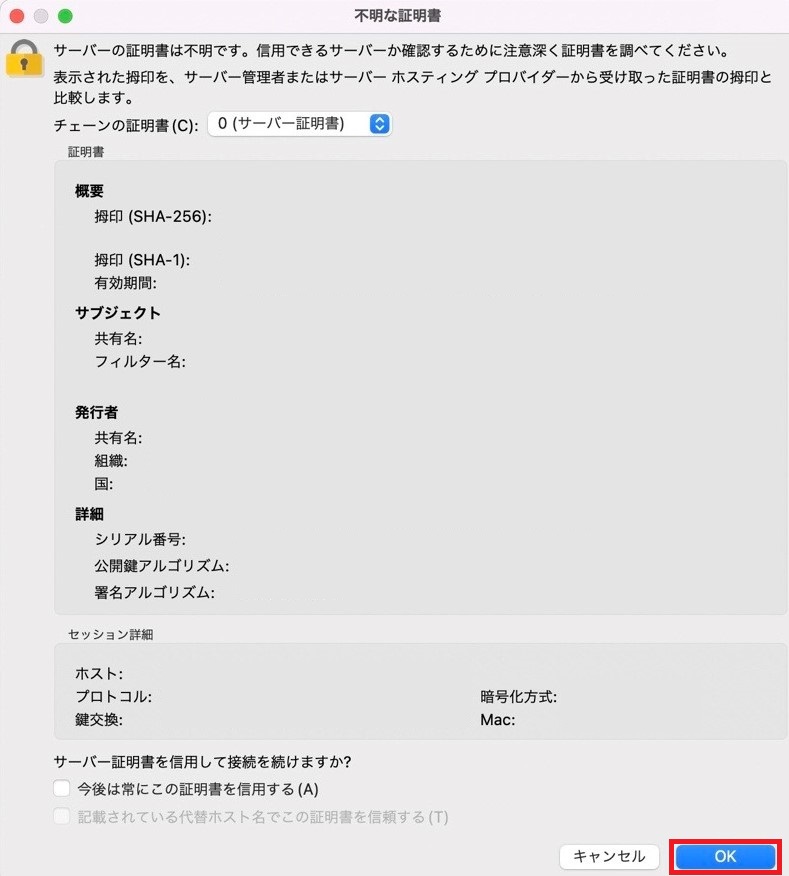
SFTP の設定方法
SFTP では鍵認証方式ではなく、コントロールパネルで設定した FTP アカウントとパスワードをご利用願います。
SFTP ご利用時のポート番号については、コントロールパネルにログインのうえ、「お客様情報」⇒「プログラムのパスとサーバーの情報」にてご確認ください。
1
サイトマネージャーの 【一般】 で、 SFTP を使ってサーバーに接続するための設定を行います
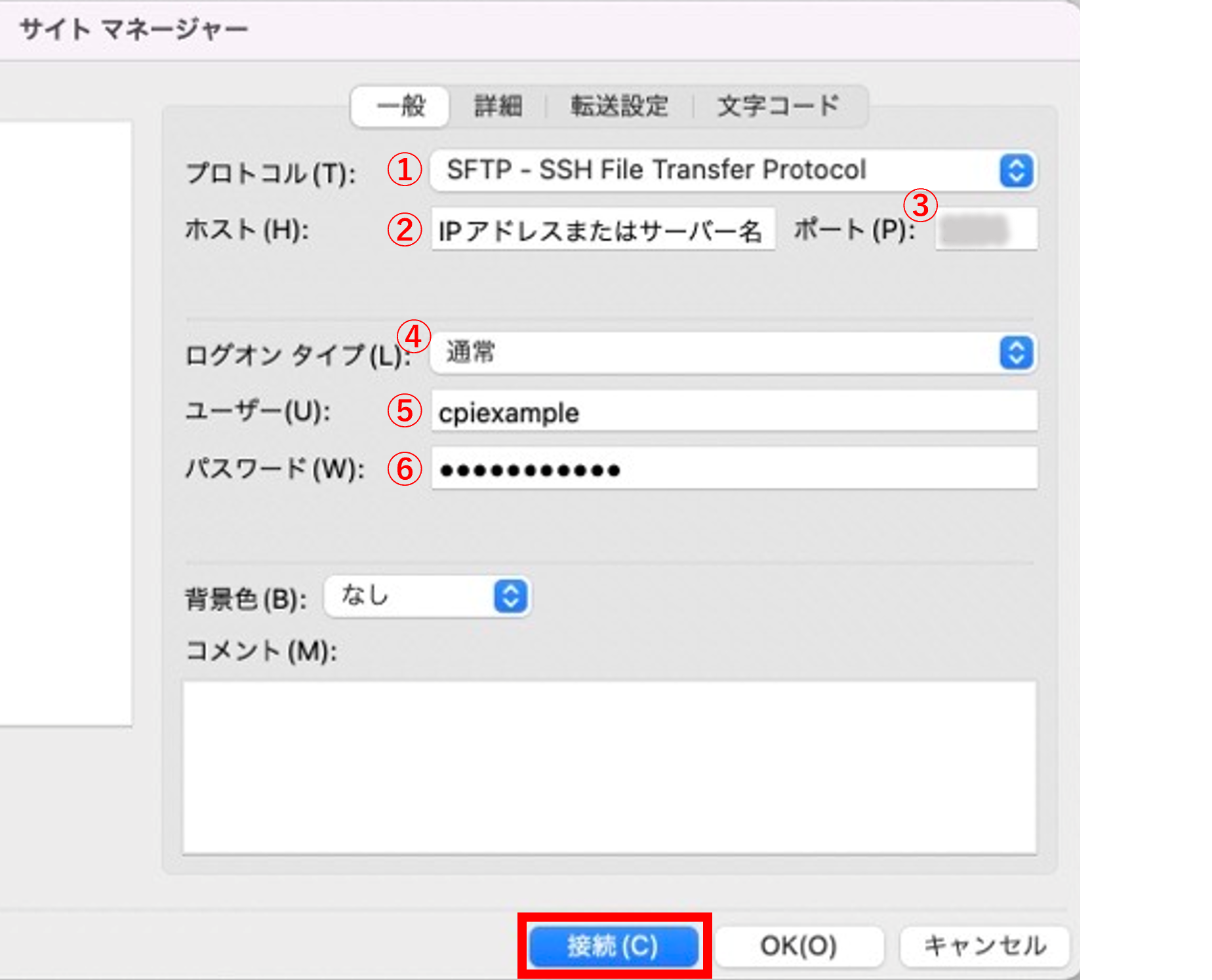
| 入力項目 | |
|---|---|
| ①プロトコル | SFTP - SSH File Transfer Protocol を選択してください。 |
| ②ホスト | 接続するサーバーの IP アドレスを入力してください。 またはサーバー名を入力してください。 |
| ③ポート | コントロールパネルにログインのうえ、「お客様情報」⇒「プログラムのパスとサーバーの情報」にてご確認ください。 |
| ④ログオンタイプ | 通常 を選択してください。 |
| ⑤ユーザー | コントロールパネルで設定した FTP アカウント名を入力してください。 |
| ⑥パスワード | コントロールパネルで設定した FTP アカウントのパスワードを入力してく ださい。 |
上記設定情報を入力後、【接続】ボタンをクリックしてください。
2
以下の画面が表示されたら【OK】をクリックします
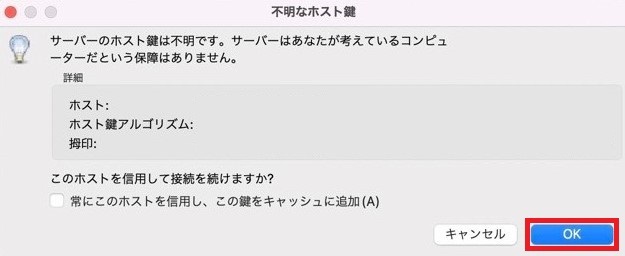
更新日 / 2022 年 7 月 13 日
