Mozilla Thunderbird の設定
メールソフトの設定をする前に、設定に必要な情報をご確認ください。
■Thunderbird(バージョン:78.2.2 以降)では、暗号化通信の標準設定の影響で、メールの送受信が行えない場合がございます。ご利用中のアカウントの送受信が行えなくなった場合は、以下の手順で設定をご確認ください。
新規で Thunderbird をお使いいただく場合は、アカウントの追加の前にご確認ください。
1. Thunderbird を立ち上げ、右上の三本線のマークをクリックし、メニューリストから「オプション」を選択
2. 「オプション」の「一般」画面が開かれるので、画面を一番下までスクロールし、「設定エディター」をクリック
3. 「about:config」の画面が開かれたら、下部の「危険性を承知の上で使用する」をクリック
4. 画面が切り替わり、上部の検索バーに「security.tls.version.min」を入力して検索
5. 「値」の項目の上でダブルクリックし、入力ウィンドウで 「1」 を入力して「OK」をクリック
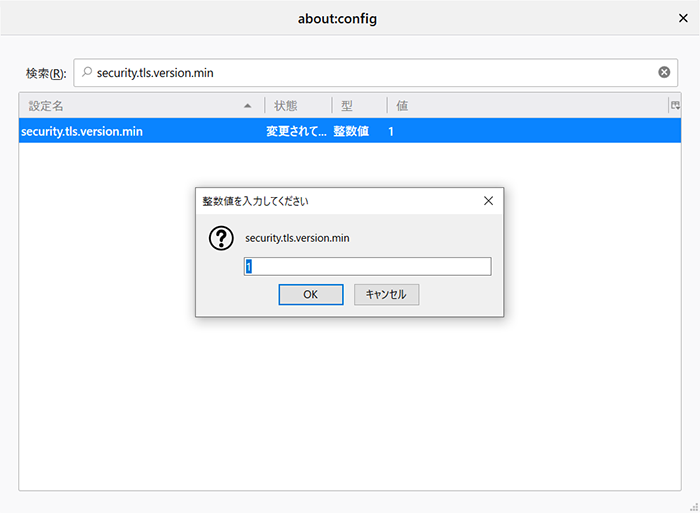
6. 画面右上の「×」でウインドウを閉じ完了
アカウントを追加する
1
Thunderbird を起動し、画面右上のメニューのアイコンをクリックします。
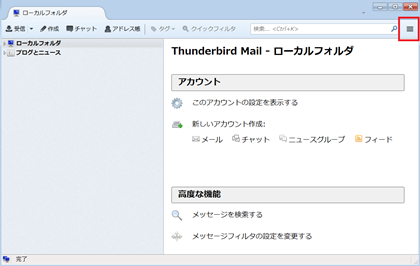
2
メニューの中から【新規作成】⇒【新しいメールアカウントを取得】を選択します。
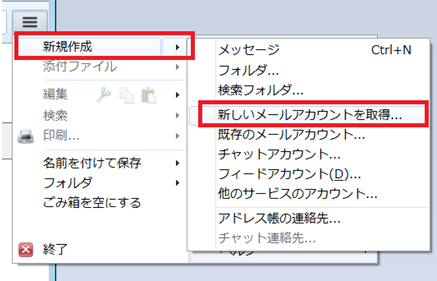
3
【メールアカウントを設定する】ボタンをクリックします。
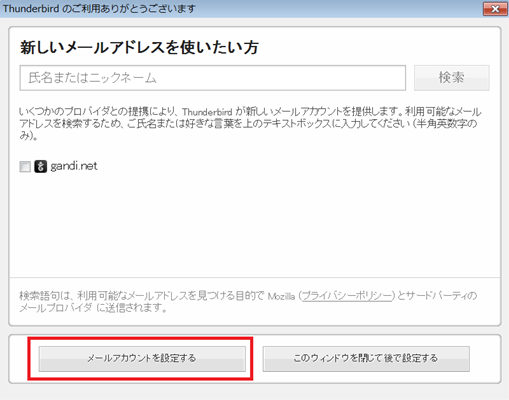
4
各項目を入力し【続ける】ボタンをクリックします。
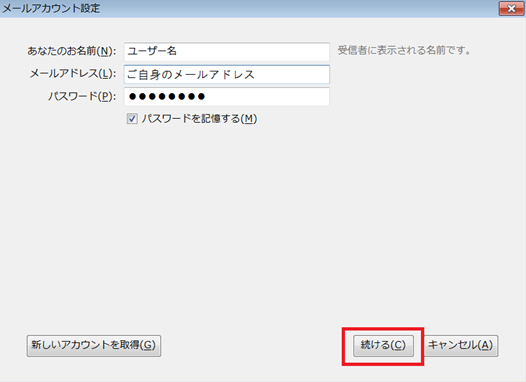
以上でアカウントの追加は完了となります。
つづいて、設定の種類を選択してください。
POP3 / IMAP / SMTP の設定方法
1
【POP3】か【IMAP】を選択し、チェックを入れ【手動設定】ボタンをクリックします。
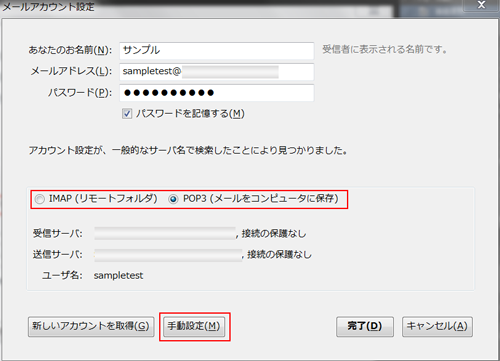
2
必要情報を入力して【完了】ボタンをクリックします。
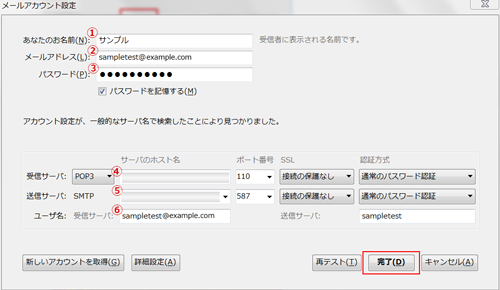
④と⑤に入力するサーバー名の確認方法
サーバー名の確認方法は、⇒こちらのページに記載しております。
| 入力項目 | |
|---|---|
| ①あなたのお名前 | 任意でご入力してください |
| ②メールアドレス | ご登録するメールアドレスを入力してください |
| ③パスワード | ご登録するメールアドレスをのパスワードを入力してください |
| ④受信サーバー | ご契約のメールサーバー名を入力してください |
| ⑤送信サーバー | ご契約のメールサーバー名を入力してください |
| ⑥ユーザ名 | ご登録するメールアドレスを入力してください |
3
【接続する上での危険性を理解しました】にチェックを入れ【完了】ボタンをクリックします。
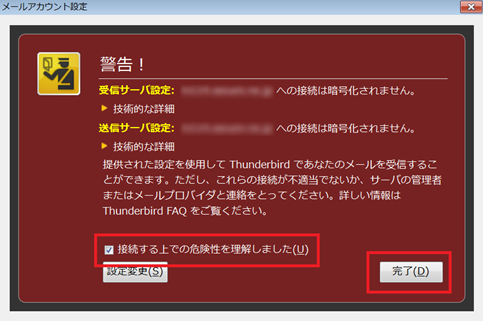
POP over SSL / IMAP over SSL / SMTP over SSL の設定方法
1
アカウントを右クリックして【設定】をクリック、または【このアカウントの設定を表示する】をクリックします。
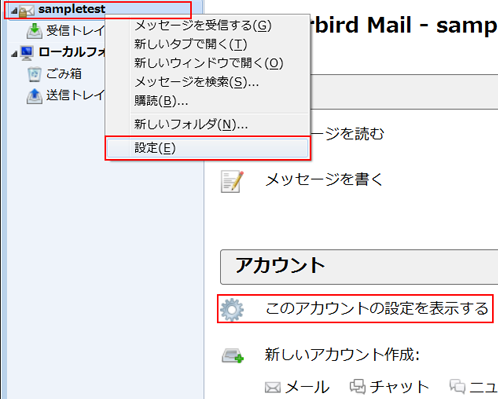
2
アカウント設定画面のサーバー設定をクリックし、メールアカウントの情報を設定します。
POP over SSL、SMTP over SSL の設定方法
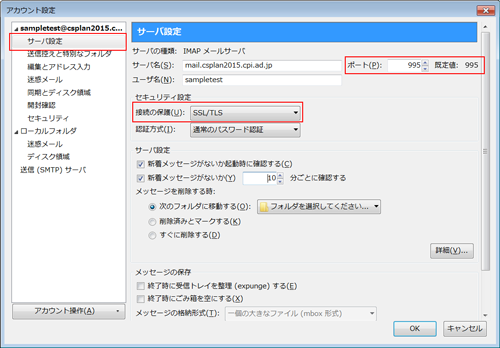
接続の種類・・・SSL / TLS を選択します
ポート番号・・・995 に変更されます
IMAP over SSL、SMTP over SSL の設定方法
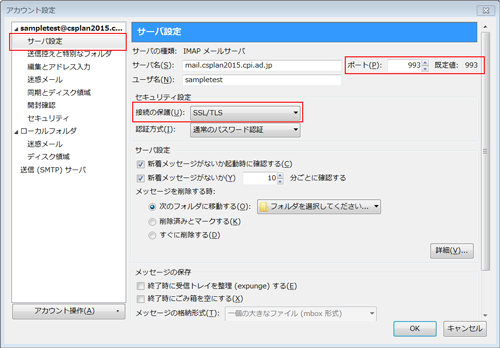
接続の種類・・・SSL / TLS を選択します
ポート番号・・・993 に変更されます
3
送信サーバータブからアカウントを選択し【編集】をクリックします。
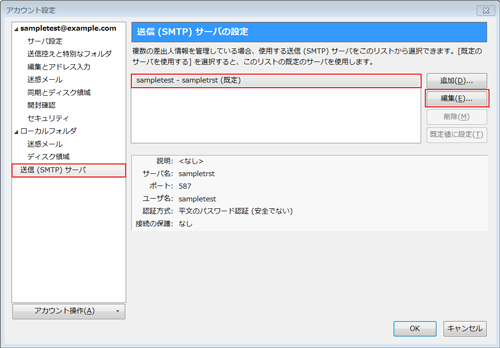
4
以下の情報を変更してください。
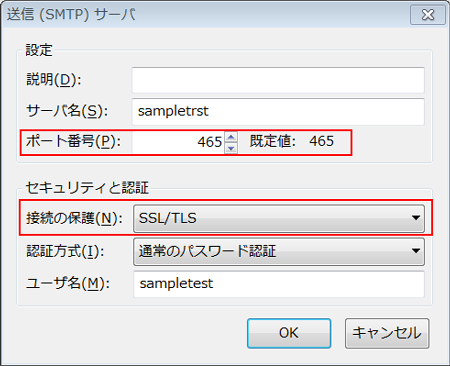
接続の保護・・・SSL / TLS を選択します
ポート番号・・・465 に変更されます
更新日 / 2020 年 9 月 29 日
