メンバーを管理する
メンバー管理では、メーリングリストの新規メンバーの追加、既存メンバーの削除および権限設定を行います。
管理者メールアドレスはメンバーリストに含まれません。
自分が投稿した内容を確認する場合には、自分用のメールアドレスを「メンバーの新規追加」で追加してください。
メンバー管理を行う場合は、コントロールパネルの【メール】から【メーリングリスト機能】をクリックし、メンバー管理を行いたいメーリングリストのプルダウンメニューから【メンバー管理】を選んで【実行】ボタンをクリックします。
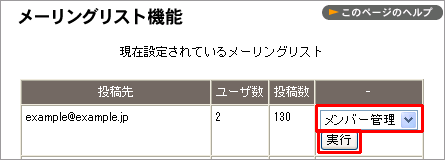
メンバーの新規追加
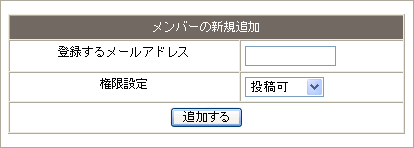
メーリングリストに追加したいメンバーのメールアドレスを入力します。
次に、そのメンバーが投稿先メールアドレスに対して、投稿を許可するか否かの権限設定を選択し、【追加する】ボタンをクリックします。
メーリングリスト「xxx@xxx.xxx」に「xxxx@xxx.xxx」を追加しました。
のようにメッセージが表示され、ユーザーのメールアドレスが追加されます。
権限設定の変更を行う場合は、一度該当メールアドレスを削除し、もう一度上記手順で登録し直してください。
メンバーの一括登録
CSV ファイルを使うことによって、メンバーのメールアドレスと、そのメールアドレスに投稿するか否かを一括で登録できます。
複数のメンバーを登録する際にご利用ください。
数字の 0 もしくは 1 を入力することでメンバーの投稿可とするか投稿不可とするかを決定します。
0 → 投稿不可 1 → 投稿可
CSV ファイルは、エクセルやテキストエディタ等で作成できます。
ここではテキストエディタ(メモ帳)での作成方法を記します。
1
メモ帳を起動します。
メールアドレス,ステータス(0 or 1)を入力します。
メールアドレスとステータスの間はカンマ「 , 」で区切ってください。
例)
yamada@example.co.jp,0
tanaka@sample.com,1
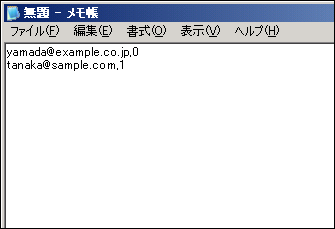
メニューバーの【ファイル】から【名前をつけて保存】を選択します。
【ファイル名】には任意のファイル名を入力します。
※拡張子は必ず .csv にしてください。
【ファイルの種類】は【すべてのファイル】を選択します。文字コードは【ANSI】でかまいません。
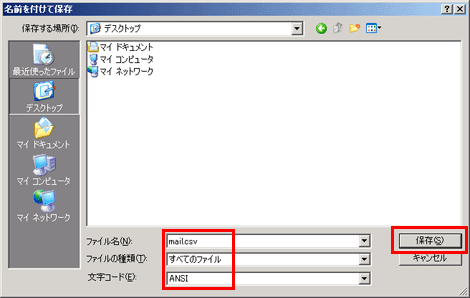
2
【メンバー一括登録】の参照ボタンをクリックし、先ほどのファイルを選択し【開く】ボタンをクリックします。
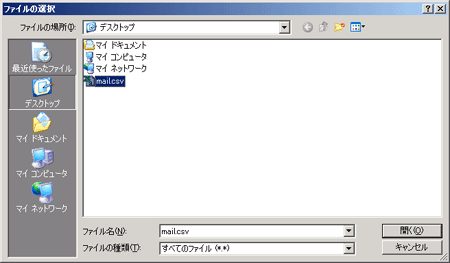
3
【一括登録】ボタンをクリックします。
正常に読み込みが終了すると
メーリングリスト「xxx@xxx.xxx」に「xxxx@xxx.xxx」を追加しました。
と表示されます。

4
メンバーリストの一覧で正常に登録されていることを確認します。
■すでに登録されているメールアカウントが CSV ファイルに入っているとエラーになります。
■エラーが表示された場合には、CSV ファイルすべてのメールアカウントが登録されません。
■行は空けないでください。
■本機能を使ってメールアドレスを更新しても、すでに登録されているアドレスには上書きせず、後から登録した分を追加登録します。
例えば、既に 100 メールアドレスが登録されている状態で、10 メールアドレスを CSV ファイルから一括登録すると、合計 110 アドレスになります。
ただし、入力項目に不備があった場合はエラーが発生し、CSV ファイルのすべてのメールアドレスが登録されません。
リストの出力について
出力ボタンをクリックすると、新しいブラウザでユーザー名,ステータスの順番で表示されます。
テキストエディタやエクセルなどにコピー&ペーストして、拡張子を .csv として保存してください。

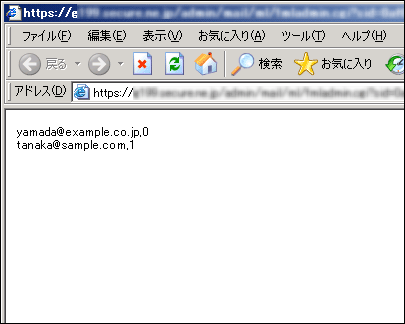
既存メンバーの削除
メーリングリストから削除したいメールアドレスの右横にある【削除】ボタンをクリックします。
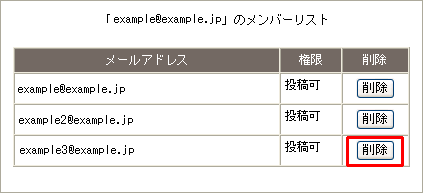
メーリングリスト「xxx@xxx.xxx」のユーザ
「xxx@xxx.xxx 」を削除しました。
のようにメッセージが表示され、該当ユーザーのメールアドレスが削除されます。
削除ボタンをクリックすると確認なくメールアドレスは削除されます。ご注意ください。
更新日 / 2020 年 9 月 29 日
