Mac OS X メールの設定
Mac OS X のメールアプリをご利用いただく場合の設定方法をご説明します。
なお、「お客さまのご利用のものとはバージョンが異なる」などの理由により、ご案内の画面表示と実際の表示内容が一致していない可能性があります。
弊社での設定確認が取れているのは、暗号化した通信での設定のみとなります。
本マニュアルの案内外の設定方法につきましては、ご自身でお調べいただくか、ソフトウェアの提供元にお問い合わせください。
アカウントを追加する
1
「メール」を起動し、「その他のメールアカウントを追加」にチェックを入れて【続ける】をクリックします
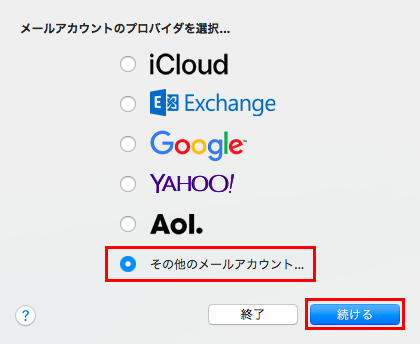
※「メールアカウントのプロバイダを選択」の画面が表示されない場合、メニューの【メール】>【アカウントを追加...】をクリックします。
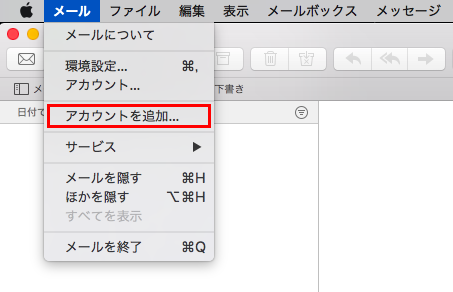
2
「名前」「メールアドレス」「パスワード」を入力し【サインイン】をクリックします
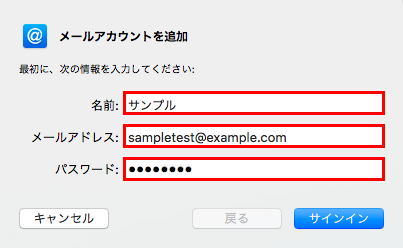
| 名前 | メールの送信者として表示される名前です。 任意でご入力ください。 |
|---|---|
| メールアドレス | 登録したいメールアドレスをご入力ください。 |
| パスワード | 設定したパスワードをご入力ください。 |
以上でアカウントの追加は完了となります。
続いて、追加したアカウントの接続設定が必要となります。
POP over SSL / IMAP over SSL / SMTP over SSL での設定方法
※本項では POP over SSL での設定をご案内いたします。
IMAP over SSL をご利用の場合は、POPの箇所をIMAPにして設定してください。
※付属のメールアプリでは、アカウント作成時において「 SSL を利用する」が初期値になっています。
1
以下の画面に必要情報を入力して【サインイン】をクリックします
※ アカウントの新規追加時にアカウント名とパスワードの入力を行うと、自動的にAPOP認証でアクセスを試みるため、「アカウト名またはパスワードを確認できません」と警告が表示されますが問題はございません。
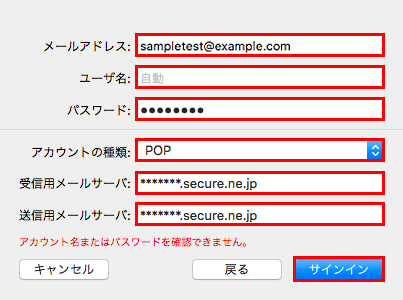
| 入力項目 | |
|---|---|
| メールアドレス | 登録するメールアドレスをご入力ください。 |
| ユーザ名 | 登録するメールアドレスをご入力ください。 グレーで自動と入力されている場合は、そのまま次へお進みください。 |
| パスワード | 設定したパスワードをご入力ください。 |
| アカウントの種類 | POP3 または IMAP からお選びください。 |
| 受信メールサーバー | メールサーバー名をご入力ください。 |
| 送信メールサーバー | メールサーバー名をご入力ください。 |
受信メールサーバーと送信メールサーバーに入力するサーバー名の確認方法は、こちらのページをご参照ください。
※ アカウント作成後に、POP3 から IMAP への設定変更は行えません。変更がある場合は、新規アカウントの追加より作成を行う必要がございます。
■以下のような画面が表示された場合
この画面が表示された時は【続ける】をクリックします。
メールは、サーバ "********" の識別情報を確認できませんという画面が表示された場合も同様です。
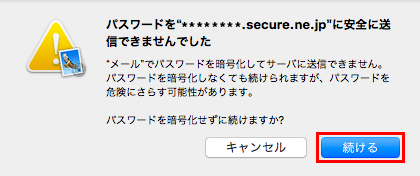
この画面はIMAPでの設定時に表示されます。任意のアプリをご選択し、【完了】をクリックします。
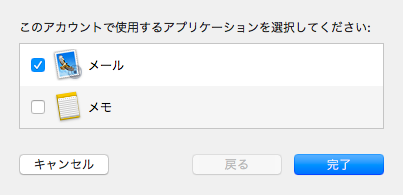
次に、追加したアカウントの詳細設定を行います。
2
画面の左上のメニューから【メール】>【環境設定】とクリックします
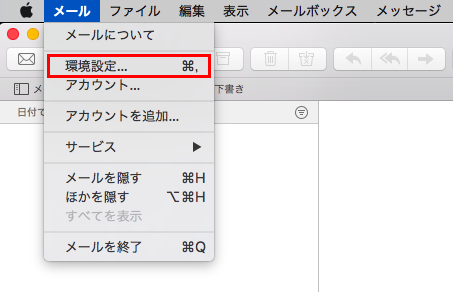
3
環境設定のウィンドウが開きます。左側のアカウント一覧より追加したアカウントを選択しますと、【アカウント情報】の設定画面が表示されます。
メッセージ(メール)の受信後に、メッセージのコピーをサーバに残すまたは削除を行うなどの設定が行えます。任意でご設定ください。
※ 「メッセージ受信後にメッセージのコピーをサーバから削除」は、デフォルトでチェックがあり、「 1 週間後」の設定になっています。この設定が効かず、サーバ上にメールが残り続けることが見られます。設定の際は、一度別の設定を登録し、その後に「1週間後」に戻すことで効果が出ます。ご設定が必要な場合は、こちらの手順で行ってください。
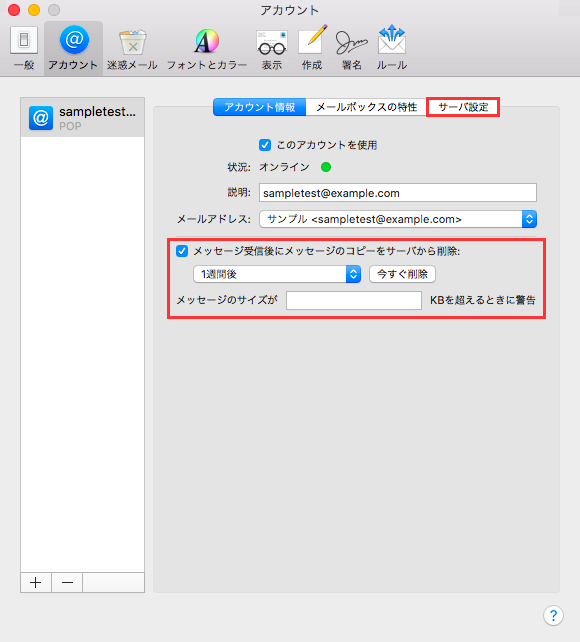
4
タブメニューの【サーバー設定】を選択します。項目内より「受信用メールサーバ(POP)」と「送信用メールサーバ(SMTP)」の【接続設定を自動的に管理】のチェックを外します。
【接続設定を自動的に管理】のチェックを外すと、設定項目が展開されます。
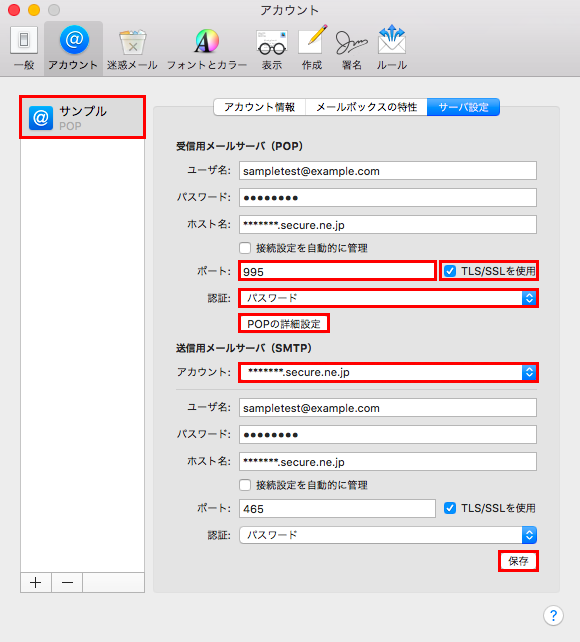
5
【受信用メールサーバ(POP)】と【送信用メールサーバ(SMTP)】の設定を行います
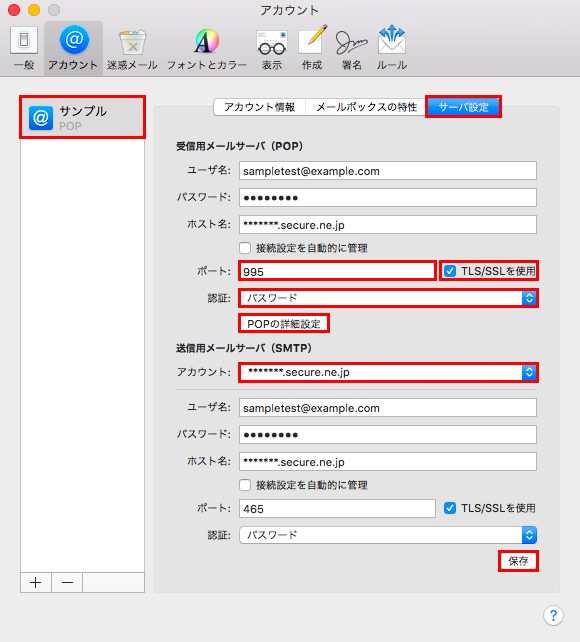
6
【受信用メールサーバ(POP)】の設定
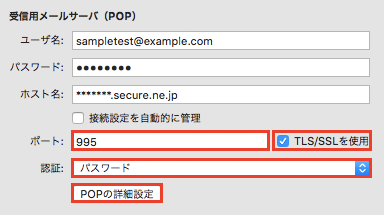
| ポート | POP設定の場合「 995 」を入力します。 IMAP設定の場合「 993 」を入力します。 |
|---|---|
| TLS/SSL を使用 | チェックを入れます。 |
| 認証 | パスワードを選択します。 |
次に[POPの詳細設定]をクリックします。
【TLS証明書】は「なし」を選択し、【セキュリティ保護されていない認証を許可】のチェックは外します。
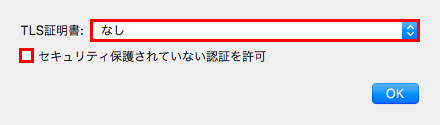
7
【送信用メールサーバ(SMTP)】の設定
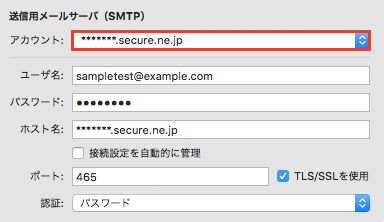
【アカウント】をクリックし、【SMTPサーバーリストを編集...】を選択します。
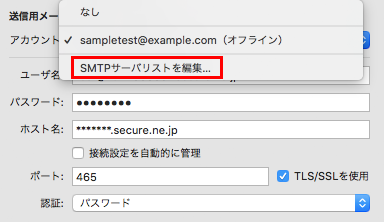
SMTPサーバーリストが開きます。
追加したアカウントを選択し、【サーバー設定】のタブの設定を編集します。
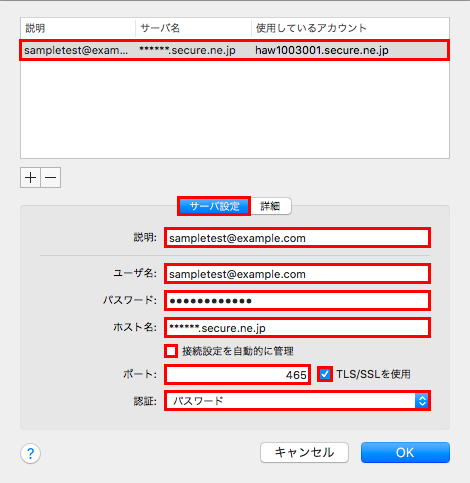
| 説明 | アカウントの名称になります。任意でご入力ください。 |
|---|---|
| ユーザー名 | 登録するメールアドレスをご入力ください。 |
| パスワード | パスワードを選択します。 |
| ホスト名 | メールサーバー名をご入力ください。 |
| 接続設定を自動的に管理 | チェックは外します。 |
| ポート | 465をご入力ください。 |
| TLS/SSLを使用 | チェックを入れます。 |
| 認証 | パスワードをご選択ください。 |
必要な項目の入力が終わりましたら、続いて、【詳細】のタブを選択します。
「TLS証明書」は「なし」を選択、「セキュリティ保護されてない認証を許可」の「チェックを外し」【OK】をクリックします。
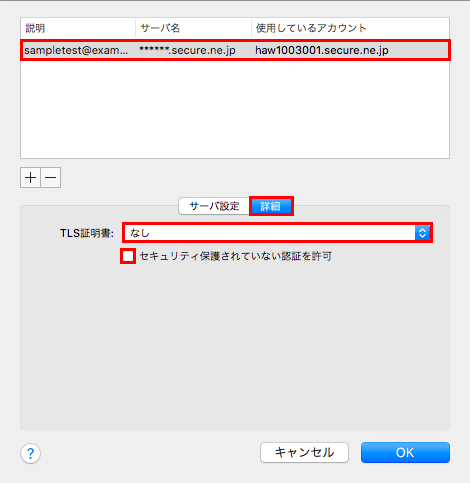
以上でアカウントの追加は完了となります。
更新日 / 2021 年 12 月 28 日
