Outlook 2019 (Outlook Office 365) の設定
Outlook 2019 および Outlook Office 365 をご利用いただく場合の設定方法をご説明します。
なお、「お客さまのご利用のものとはバージョンが異なる」などの理由により、ご案内の画面表示と実際の表示内容が一致していない可能性があります。
そのような場合、設定方法の詳細などにつきましてはご自身でお調べいただくか、ソフトウェアの提供元にお問い合わせください。
メールアカウントの新規追加
1
Outlook 2019 (Outlook Office 365) を起動し、メニューバーにて【ファイル】>【アカウントの追加】とクリックします
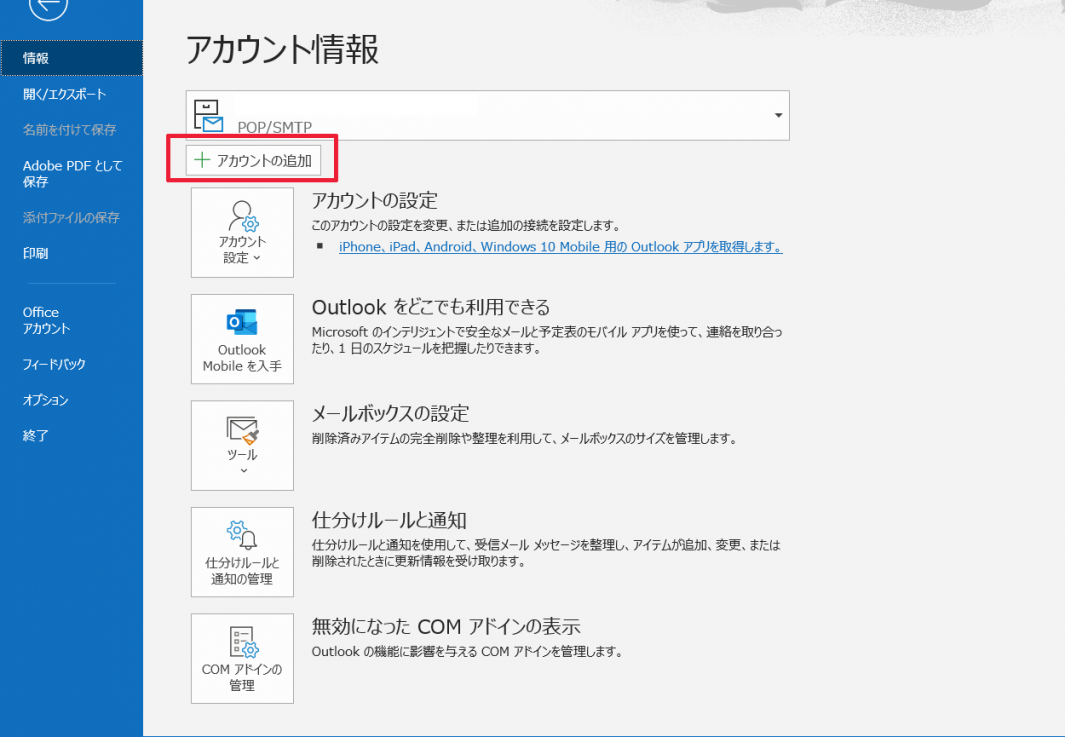
2
追加したいメールアドレスを入力し、詳細オプション「自分で自分のアカウントを手動で設定」にチェックをいれて【接続】をクリックします
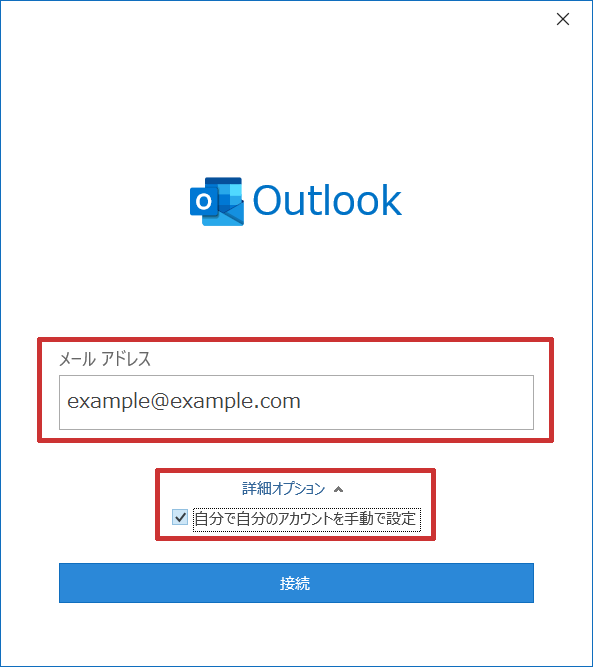
3
※以下の画面が表示された場合、これ以降にご案内する方法では追加できないため、「メールアカウントの重複追加」をご参照ください。
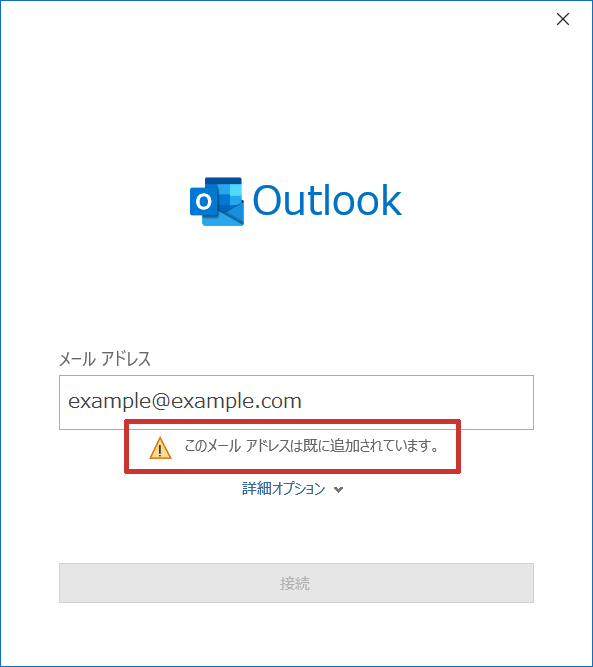
4
「アカウントの種類を選択」の画面では POP または IMAP をクリックします
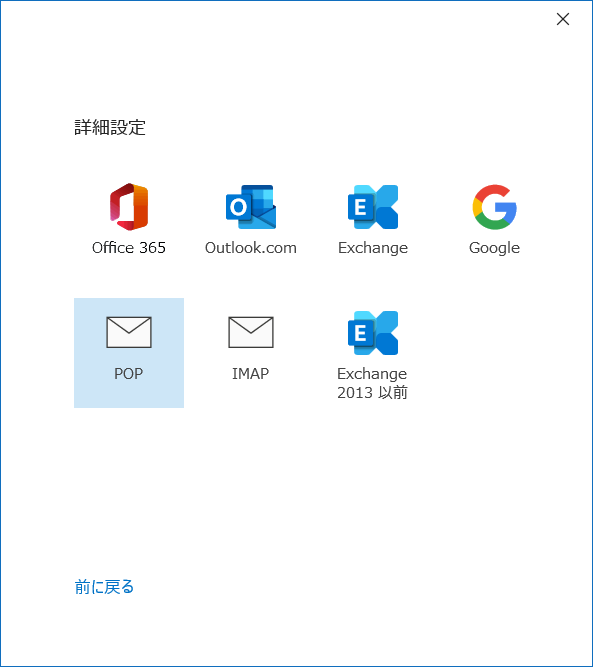
※どちらをご選択いただくかはお客さまのメール運用を踏まえた上でご検討ください。
本ご案内では POP 設定を例としてご説明します。
5
サーバー設定画面は下記をご参照の上、内容入力して【次へ】をクリックします
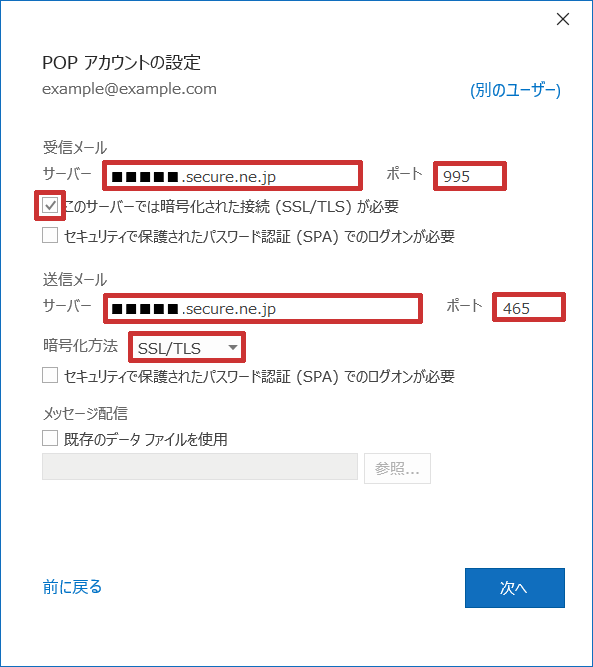
| 受信メール | |
|---|---|
| サーバー | メールサーバー名をご入力ください。 |
| ポート | ご希望の運用に合わせて、以下のどちらかをご入力ください。 ■暗号化の場合:995 ■平文の場合(非推奨):110 |
| このサーバーでは暗号化された接続(SSL/TLS)が必要 | ご希望の運用に合わせて、以下のどちらかをご選択ください。 ■暗号化の場合:チェック有 ■平文の場合(非推奨):チェック無 |
| 送信メール | |
|---|---|
| ポート | ご希望の運用に合わせて、以下のどちらかをご入力ください。 ■暗号化の場合:465 ■平文の場合(非推奨):587 |
| 暗号化方法 | ご希望の運用に合わせて、以下のどちらかをご選択ください。 ■暗号化の場合:SSL/TLS ■平文の場合(非推奨):無し |
6
追加対象のメールアドレスに設定されているパスワードを入力して【接続】をクリックします
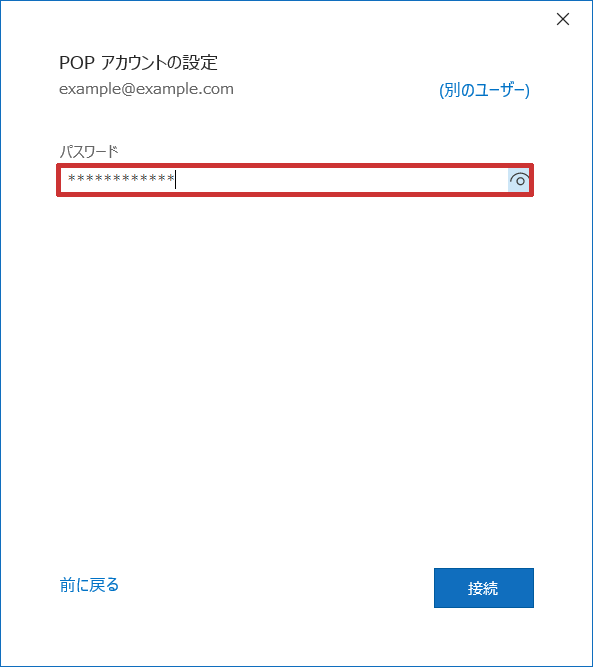
7
完了画面が表示されましたら【完了】をクリックして設定完了です
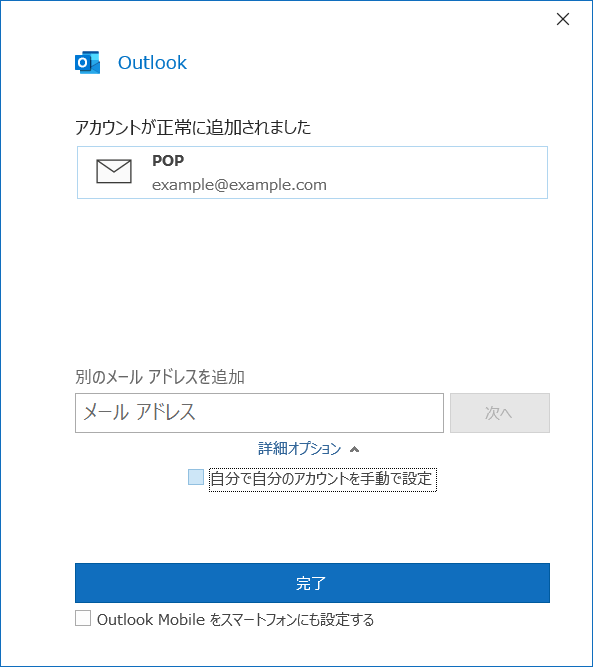
メールアカウントの重複追加
Outlook 2019 および Outlook Office 365 では、登録済みのメールアドレスと同じアドレスの重複設定は「アカウントの追加」からでは行えなくなった模様です。
そのため、重複となるアカウント追加の場合は以下の方法をお試しください。
1
Outlook 2019 (Outlook Office 365) を起動し、メニューバーより【ファイル】>【アカウント設定】とクリックします
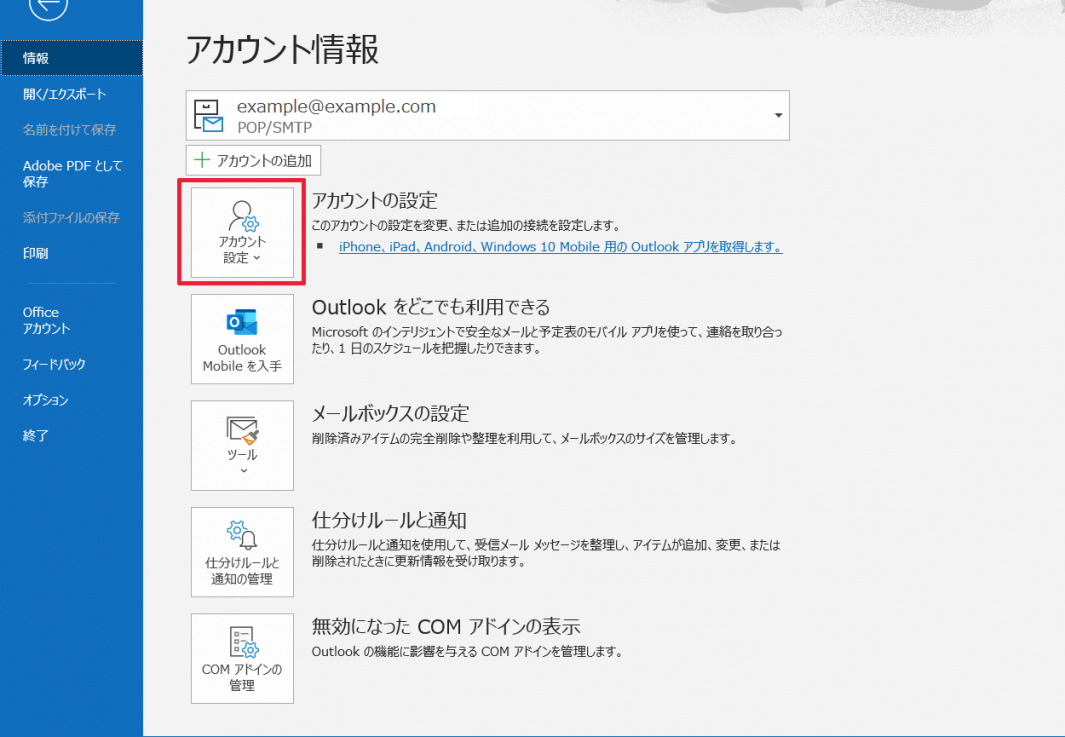
2
【プロファイルの管理】をクリックします
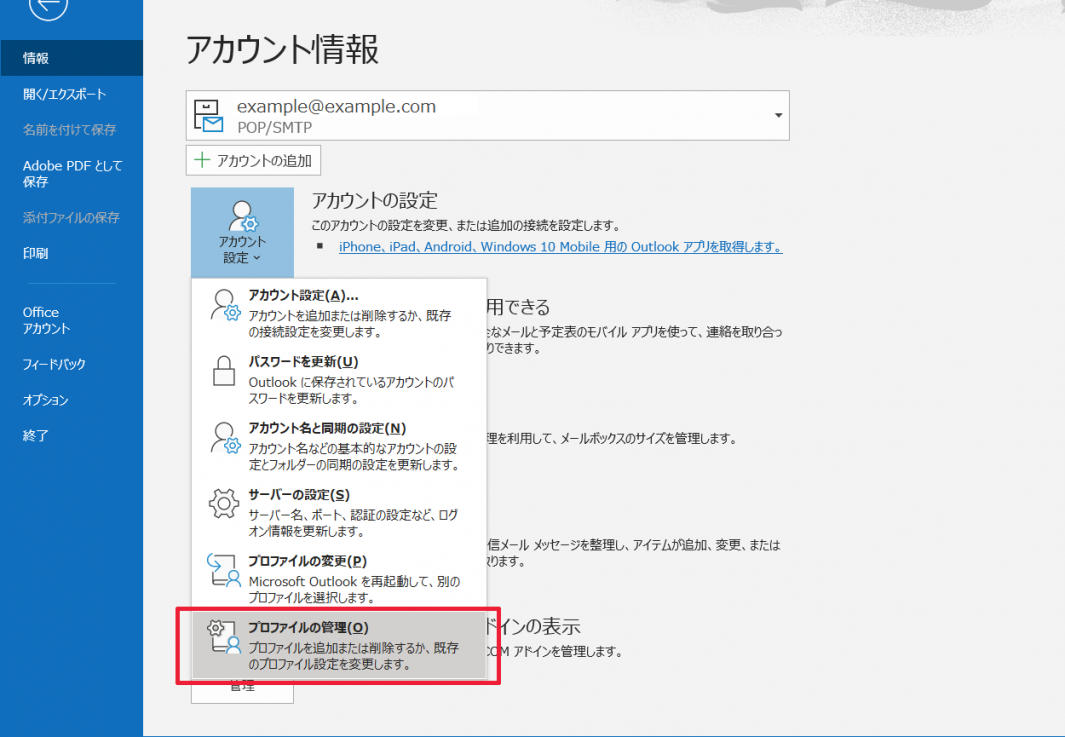
3
画像のような表示が出た場合は【はい】をクリックします
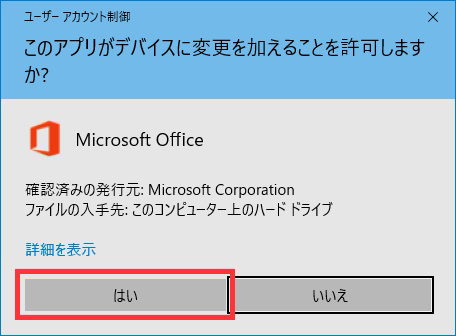
4
Outlook の画面とは別に、画像のような表示が現れるので【電子メールアカウント】をクリックします
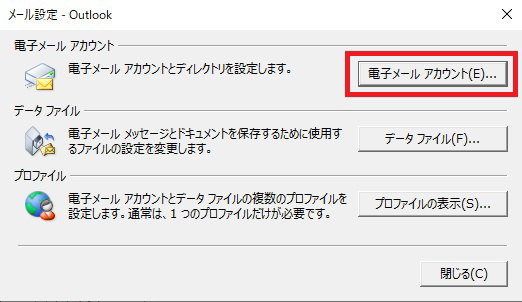
5
「アカウント設定」画面が表示されるので、【メール】内の【新規(N)...】をクリックします
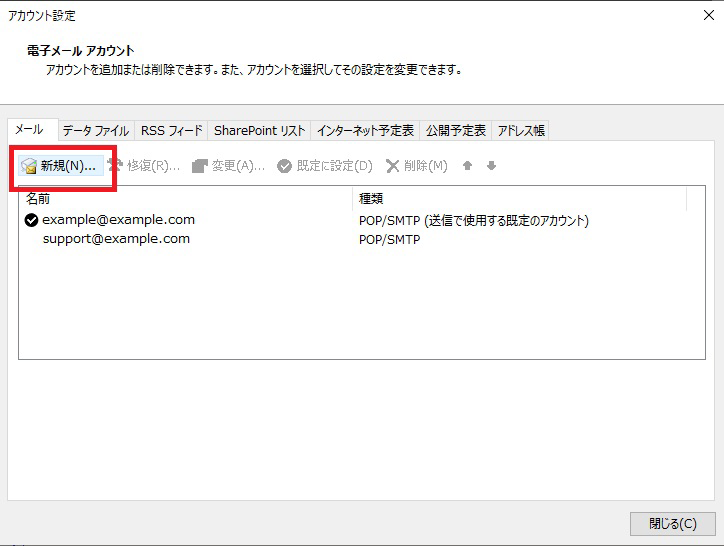
6
「自分で電子メールやその他のサービスを使うための設定をする(手動設定)」を選択して【次へ】をクリックします
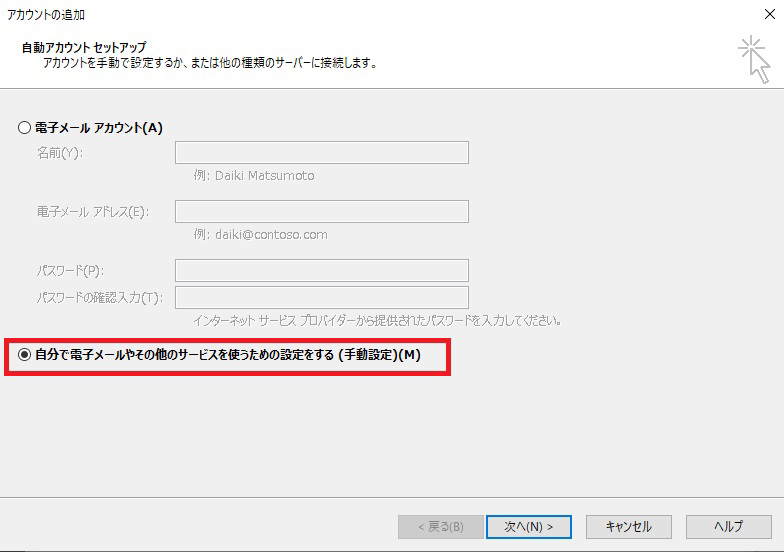
7
「POP または IMAP(P) 」を選択して【次へ】をクリックします
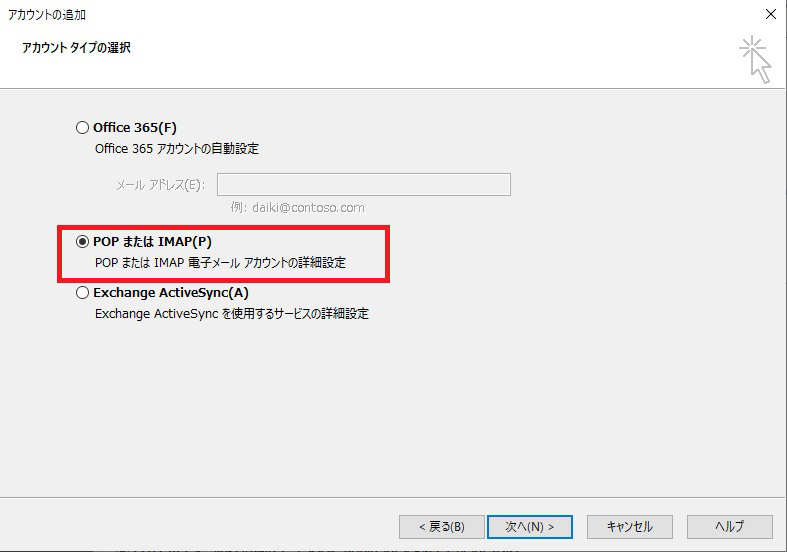
8
「POP と IMAP のアカウント設定」画面の画面左側の項目について、以下を参考に入力します
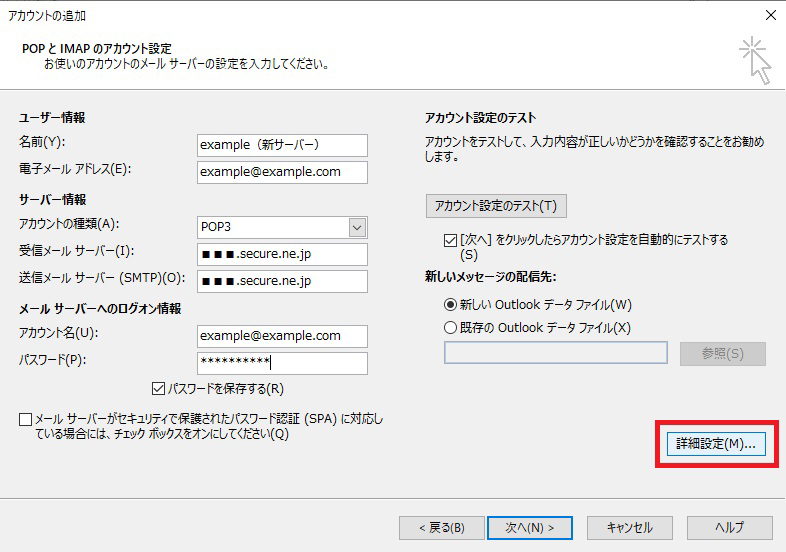
| 名前 | メールの送信者や Outlook 上での表示に使われる名前です。 任意の入力で構いませんが、既存のアカウント設定と見分けがつくようにする必要があります。 |
|---|---|
| 電子メールアドレス | 追加登録するメールアドレスをご入力ください。 ※ @ 以降のドメイン名部分も必要です。 |
| アカウントの種類 | POP3 または IMAP からお選びください。 ※本ご案内では POP3 を例とします。 |
| 受信メールサーバー | メールサーバー名をご入力ください。 |
| 送信メールサーバー | メールサーバー名をご入力ください。 |
| アカウント名 | 追加登録するメールアドレスをご入力ください。 ※ @ 以降のドメイン名部分も必要です。 |
| パスワード | 追加登録するメールアドレスに設定されたパスワード。 |
| パスワードを保存する | チェックをつけます。 |
| メールサーバーがセキュリティで保護されたパスワード認証(SPA)~ | チェックはつけません。 |
9
入力後、画面右下の【詳細設定(M)...】をクリックします
10
「インターネット電子メール設定」画面の【送信サーバー】をクリックし、「送信サーバー (SMTP) は認証が必要(O) 」にチェックをいれます
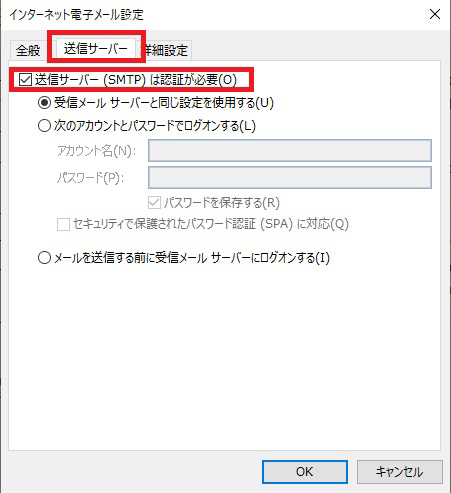
※その下のラジオボタンは「受信メールサーバーと同じ設定を使用する」にチェックをいれます。
11
「インターネット電子メール設定」画面の【詳細設定】をクリック
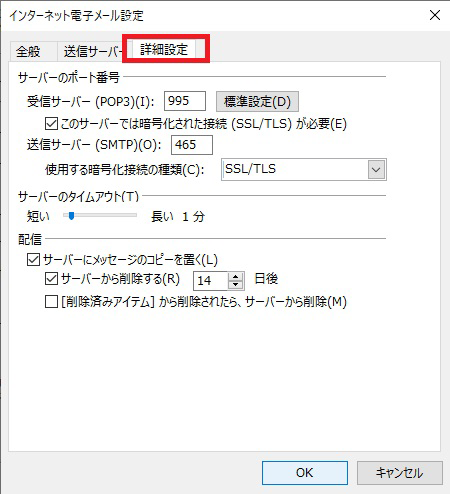
12
ポート番号を入力します
| 受信サーバー(POP3) | ご希望の運用に合わせて、以下のどちらかをご入力ください。 ■暗号化の場合:995 ■平文の場合(非推奨):110 |
|---|---|
| このサーバーでは暗号化された接続(SSL/TLS)が必要 | ご希望の運用に合わせて、以下のどちらかをご選択ください。 ■暗号化の場合:チェック有り ■平文の場合(非推奨):チェック無し |
| 送信サーバー(SMTP) | ご希望の運用に合わせて、以下のどちらかをご入力ください。 ■暗号化の場合:465 ■平文の場合(非推奨):587 |
| 使用する暗号化接続種類 | ご希望の運用に合わせて、以下のどちらかをご選択ください。 ■暗号化の場合:SSL/TLS ■平文の場合(非推奨):無し |
13
【OK】をクリックし、「POP と IMAP のアカウント設定」に戻ります
14
【次へ】をクリックし、接続テストが成功となることを確認して【OK】をクリックします
更新日 / 2021 年 12 月 6 日
