メールソフトの設定方法(プラン変更時)
CPI の最新プランサーバーにお乗り換えされる際の、メールソフトの設定方法をご案内します。CPI のサーバーにてメールを運用されているお客様は、こちらでご案内する方法にて送受信サーバーを切り替えてください。
※新サーバーの設定完了通知(メール件名「【重要 CPI より】サーバー設定が完了いたしました。」 )をお受け取り後にご対応ください。
はじめに
メールソフトには、現在のサーバーの送受信設定を残したまま、新しいサーバーで送受信する設定を追加してください。
現在のサーバーの設定を削除または上書きしてしまうと、DNS の変更実施後にメールの受信ができなくなったり、今までのデータが失われたりする恐れがあります。
サーバー移転が完了するまでは必ず、現行プランのメールサーバーと、新プランのサーバーの「2つが設定されている状態」にしてください。
※メールソフトによっては、同じメールアカウントを複数設定できないものがございます。その場合は別のメールソフトを用いて一時的に新旧双方のサーバーでの送受信を行うなどのご対応を、おすすめします。
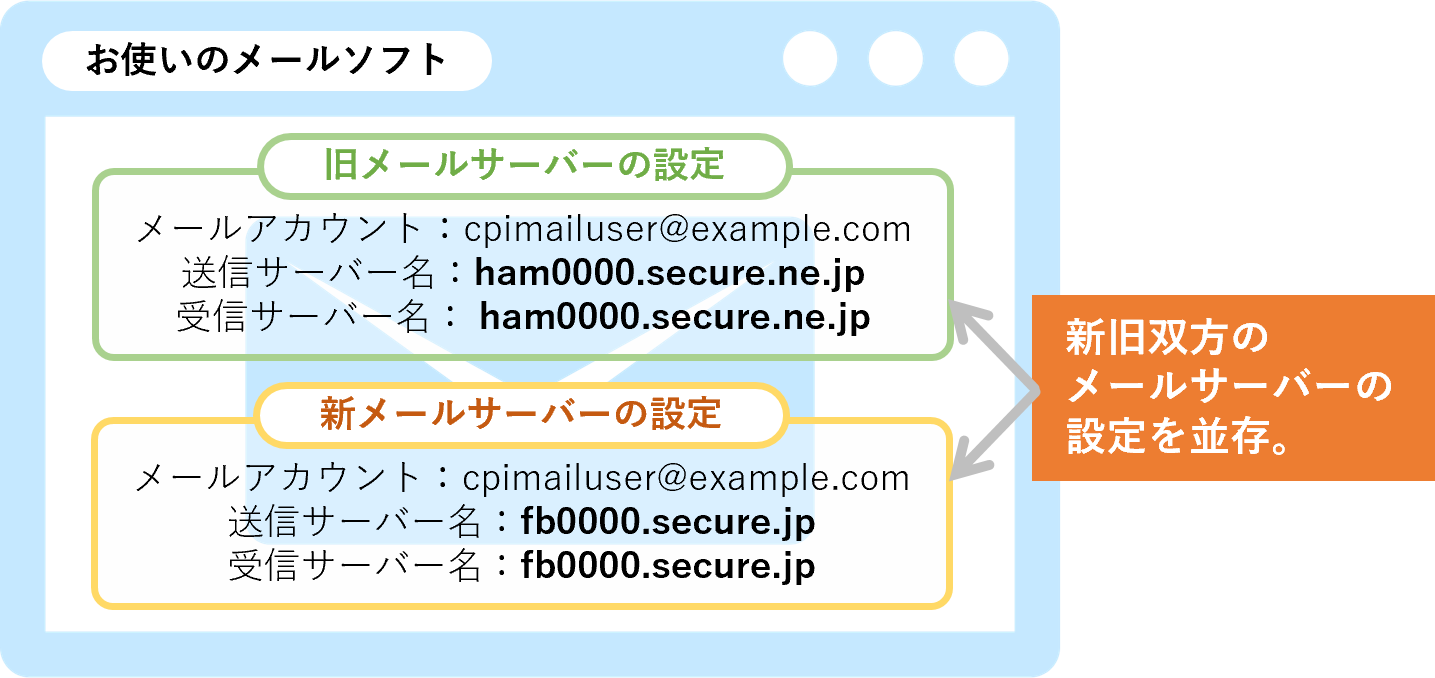
STEP1 新コントロールパネルでのメールアカウント設定
1
まずは弊社よりお送りした、新サーバーの設定完了通知メール(件名「【重要 CPI より】サーバー設定が完了いたしました。」 )にて、新サーバーのコントロールパネル情報をご確認ください。
該当のメールは「管理先情報」にご登録のメールアドレスへ送信されます。
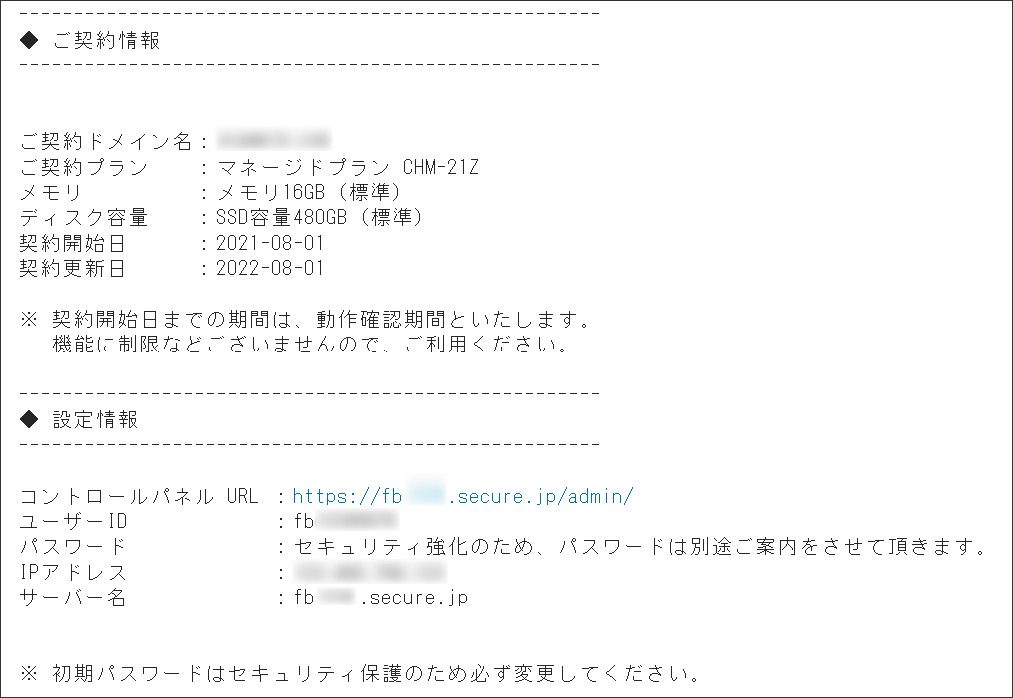
2
次に「管理者コントロールパネル ID」およびパスワードで、新サーバーのコントロールパネルにログインし、ご利用いただくメールアカウントを登録してください。
登録方法につきましては、メールアカウントの作成をご参照ください。
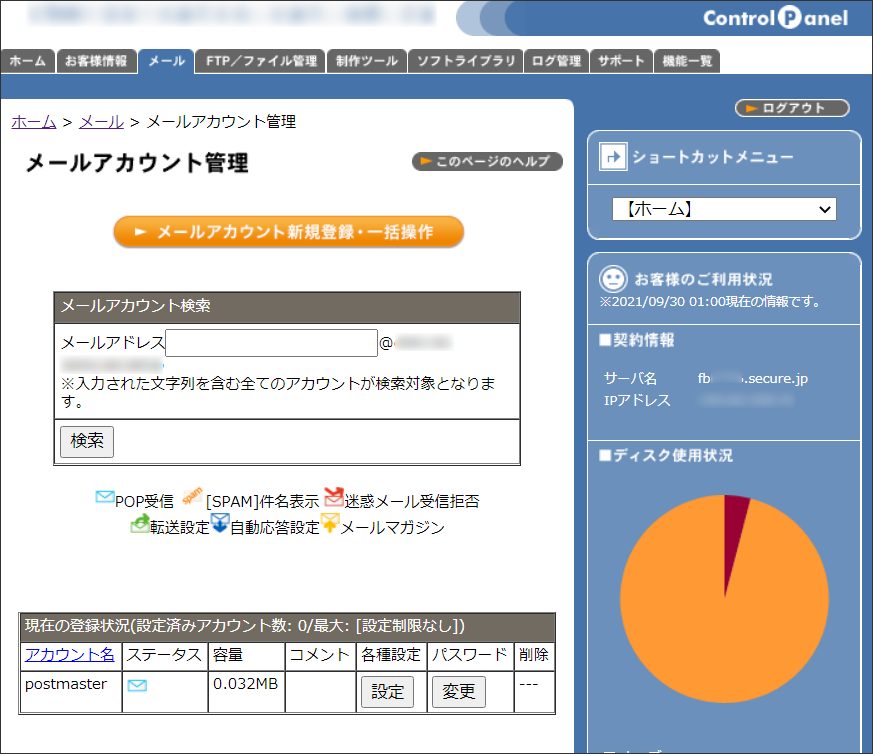
STEP 2 旧サーバーでの送受信設定確認
1
まず最初に、旧プランの「メールサーバー名」を確認します。
旧プランメールサーバー名の確認方法
お客様が旧プランサーバーをご契約した際に弊社よりお送りした、サーバーの設定完了通知メールに記載しています。
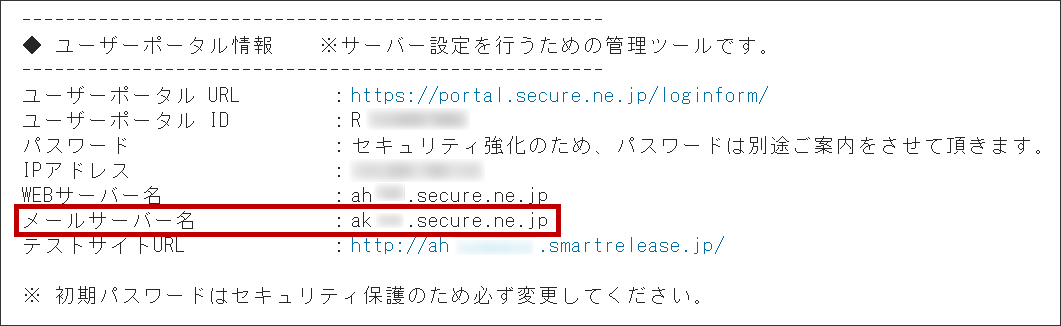
※上図はシェアードプラン ACE01 のサーバー設定完了通知メールです。
または、旧サーバーのコントロールパネルの画面右側でもご確認いただけます。
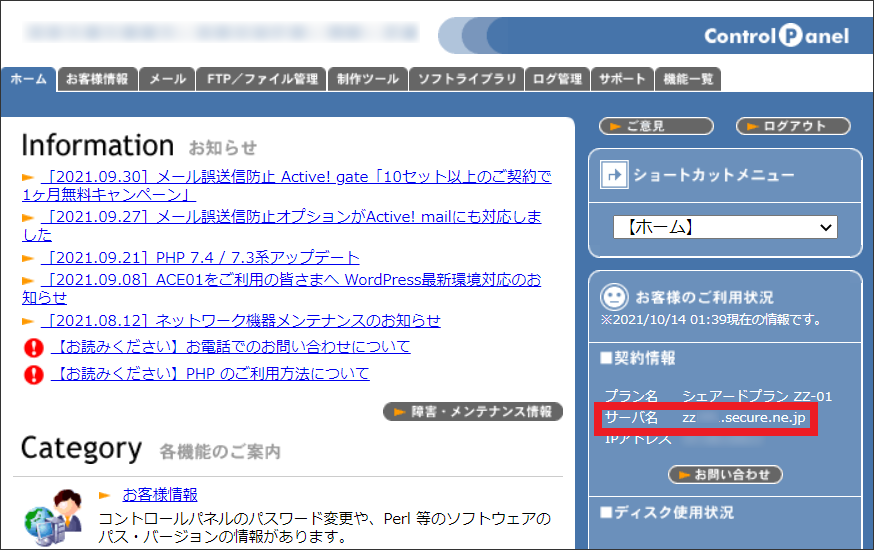
※上図はシェアードプラン ZZ シリーズ のコントロールパネルです。
シェアードプランからのプラン変更を行われるお客様へ
ご利用いただいていたプランによって、サーバー環境やコントロールパネルの仕様が異なります。旧メールサーバー名をご確認いただく際にはご留意ください。
弊社のシェアードプラン G シリーズ ~ ZZ シリーズ では、ウェブとメールが同一サーバー内で運用されておりますので、ウェブサーバー名とメールサーバー名は同じものとなっております。
一方、シェアードプラン ACE01 以降にリリースされたプランでは、ウェブとメールは異なるサーバーにて運用されているため、ウェブサーバー名とメールサーバー名は違うものとなっております。メールサーバー用のコントロールパネルにて、メールサーバー名をご確認ください。
| シェアードプラン | サーバー名の形式一覧 | ||
|---|---|---|---|
| ウェブ | メール | ||
| ウェブ/メール サーバーが同じ |
G1 ~ G5 Plus | g***.secure.ne.jp | |
| 2007 G10 ~ G50 Plus | gt***.secure.ne.jp | ||
| X10 ~ X50 Plus | xa***.secure.ne.jp | ||
| Z1 ~ Z5 | z***.secure.ne.jp | ||
| ZZ1 | zz***.secure.ne.jp | ||
| ウェブ/メール サーバーが異なる |
ACE01 | aa***.secure.ne.jp | m***.secure.ne.jp |
| ad***.secure.ne.jp | af***.secure.ne.jp | ||
| ae***.secure.ne.jp | |||
| ah***.secure.ne.jp | ak***.secure.ne.jp | ||
| ai***.secure.ne.jp | |||
| SV-Basic | haw***.secure.ne.jp | ham***.secure.ne.jp | |
移転代行サービスをご利用いただいたお客様へ
サーバ―移転代行サービスをご利用いただいたお客様には、移転代行作業の完了通知メール(件名「【プラン変更】移転代行サービス作業完了のお知らせ」)に、新旧のメールサーバー名を記載してお知らせしております。ぜひそちらでご確認ください。
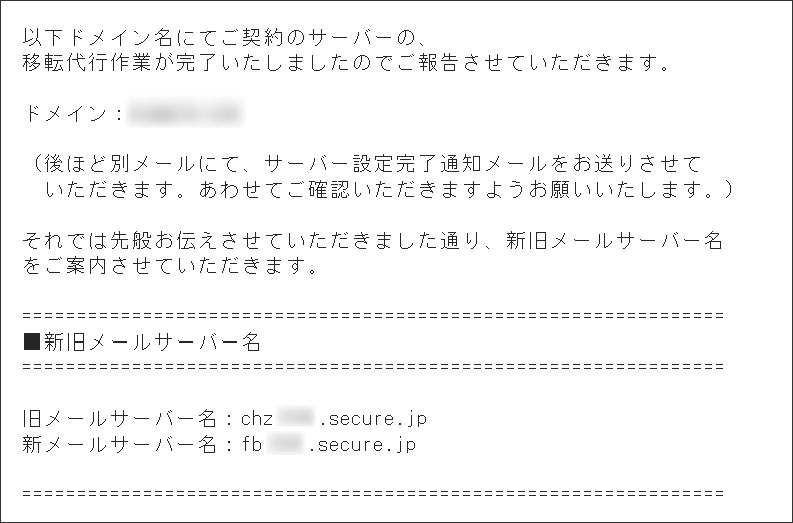
2
①のご確認が終わりましたら、ご利用いただいているメールソフトにて、旧メールサーバーで送受信を行う設定の内容を確認します。
送受信サーバーが「ドメイン名」で設定されている場合は、「旧メールサーバー名」(ホスト名)に変更してください。
※その他の設定項目は変更不要です。
すでに「旧メールサーバー名」 で設定されている場合は、変更不要です。
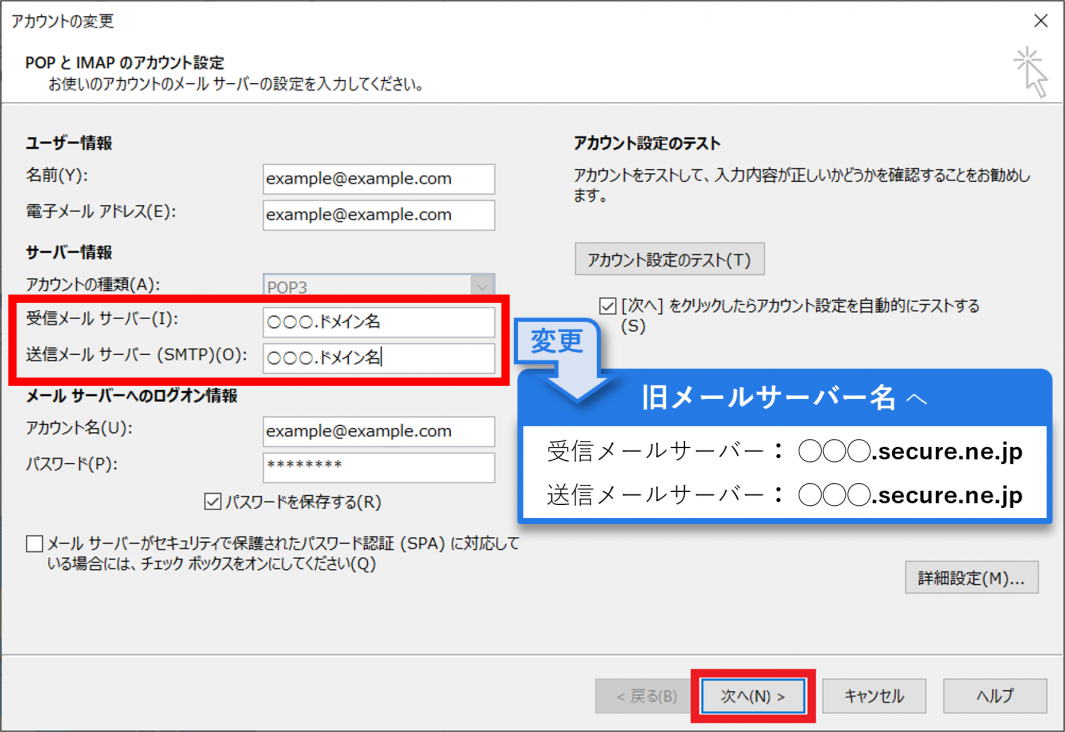
※上図は Outlook Office 365 の設定確認画面です。
本操作マニュアルにて、各種メールソフトにおける旧サーバーの設定内容の確認方法を掲載しています。以下表のメールソフト名をクリックすると、各ページに遷移します。
| Windows | Outlook 2019、Outlook 2016、Outlook Office 365 |
|---|---|
| Outlook 2013 | |
| Becky! Internet Mail | |
| Mozilla Thunderbird | |
| Mac | Mac OSX メール |
| スマートフォン、タブレット | iOS メール (iPad、iPhone、iPod touch) |
STEP 3 新サーバーでの送受信設定
1
旧サーバーの送受信設定の確認と変更が終わりましたら、
メールソフトの設定方法(CPI 初回設定時)で、メールソフトの基本設定の内容をご確認ください。
2
①のご確認が終わりましたら、新コントロールパネルに登録したメールアカウントとパスワードを用いて、ご利用いただくメールソフト上で、新サーバーでメールを送受信する設定を行ってください。
設定する際には、新サーバーの設定完了通知(メール件名「【重要 CPIより】サーバー設定が完了いたしました。 )に記載されている「メールサーバー名」を、送受信サーバーとしてご入力ください。
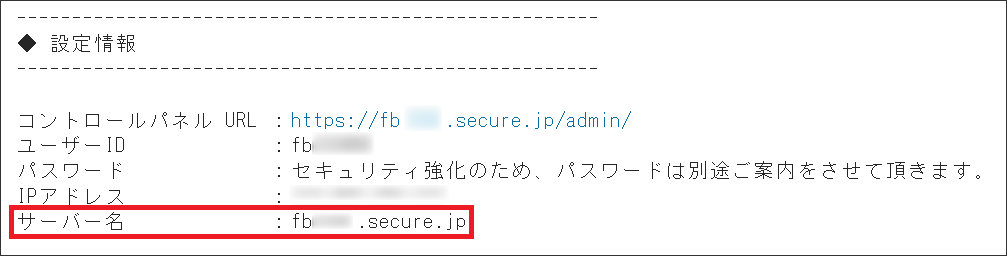
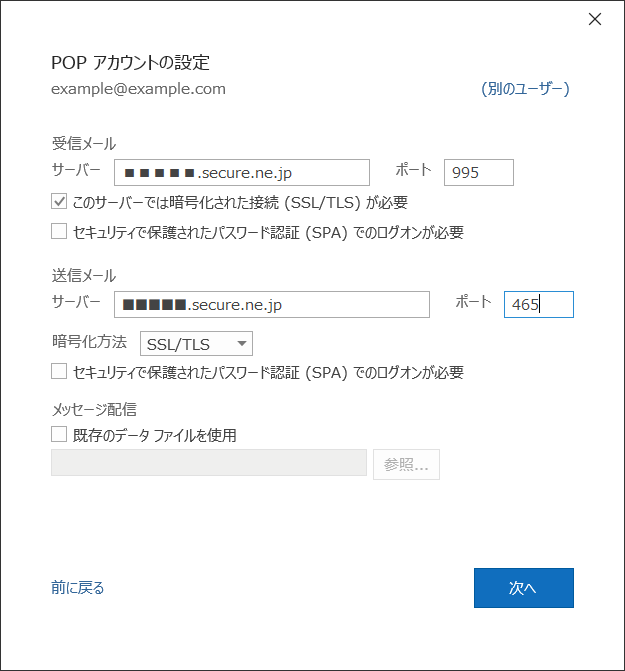
※上図は Outlook Office 365 の設定画面です。
以下表のメールソフト名をクリックすると、各ソフトの設定マニュアルページに遷移します。ご利用ください。
| Windows | Outlook 2019 (Outlook Office 365) |
|---|---|
| Outlook 2016 | |
| Outlook 2013 | |
| Outlook 2010 | |
| Becky! Internet Mail | |
| Mozilla Thunderbird | |
| Windows 10 メールアプリ | |
| Mac | Mac OSX メール |
| スマートフォン、タブレット | iOS メール (iPad、iPhone、iPod touch) |
| ウェブメール | Gmail |
更新日 / 2021 年 12 月 6 日
