WordPress のインストール
インストール方法
1
コントロールパネルにて【Web】>【公開サイト】>【簡単インストール】>【WordPress】とクリックします
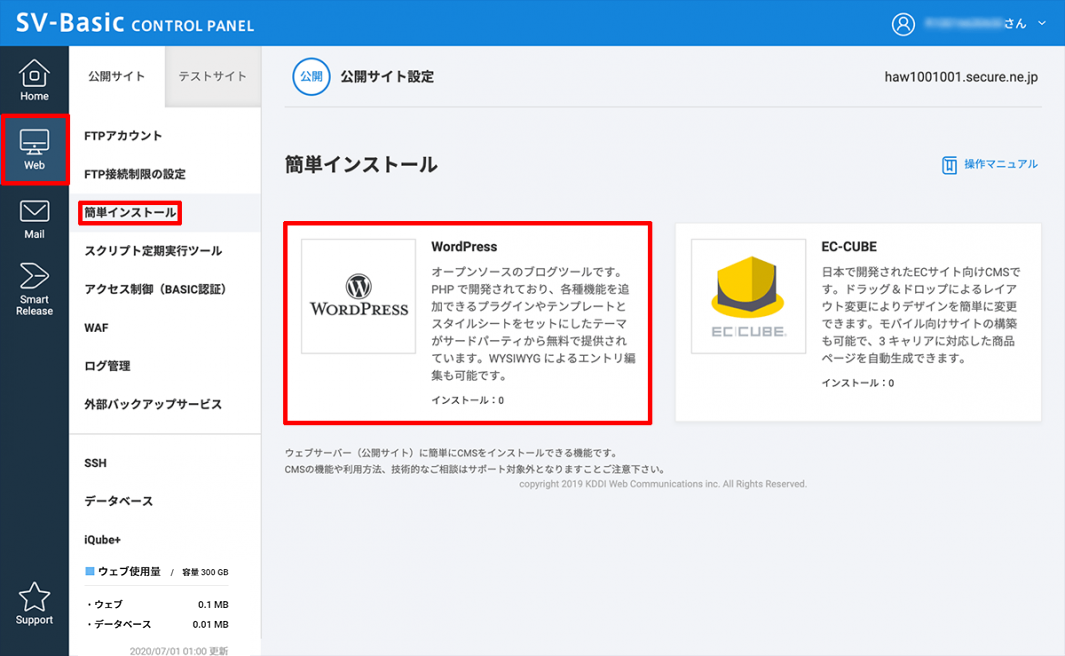
2
ご利用事項をよくお読みいただいたうえ、インストール先ディレクトリを指定して【インストールする】をクリックします
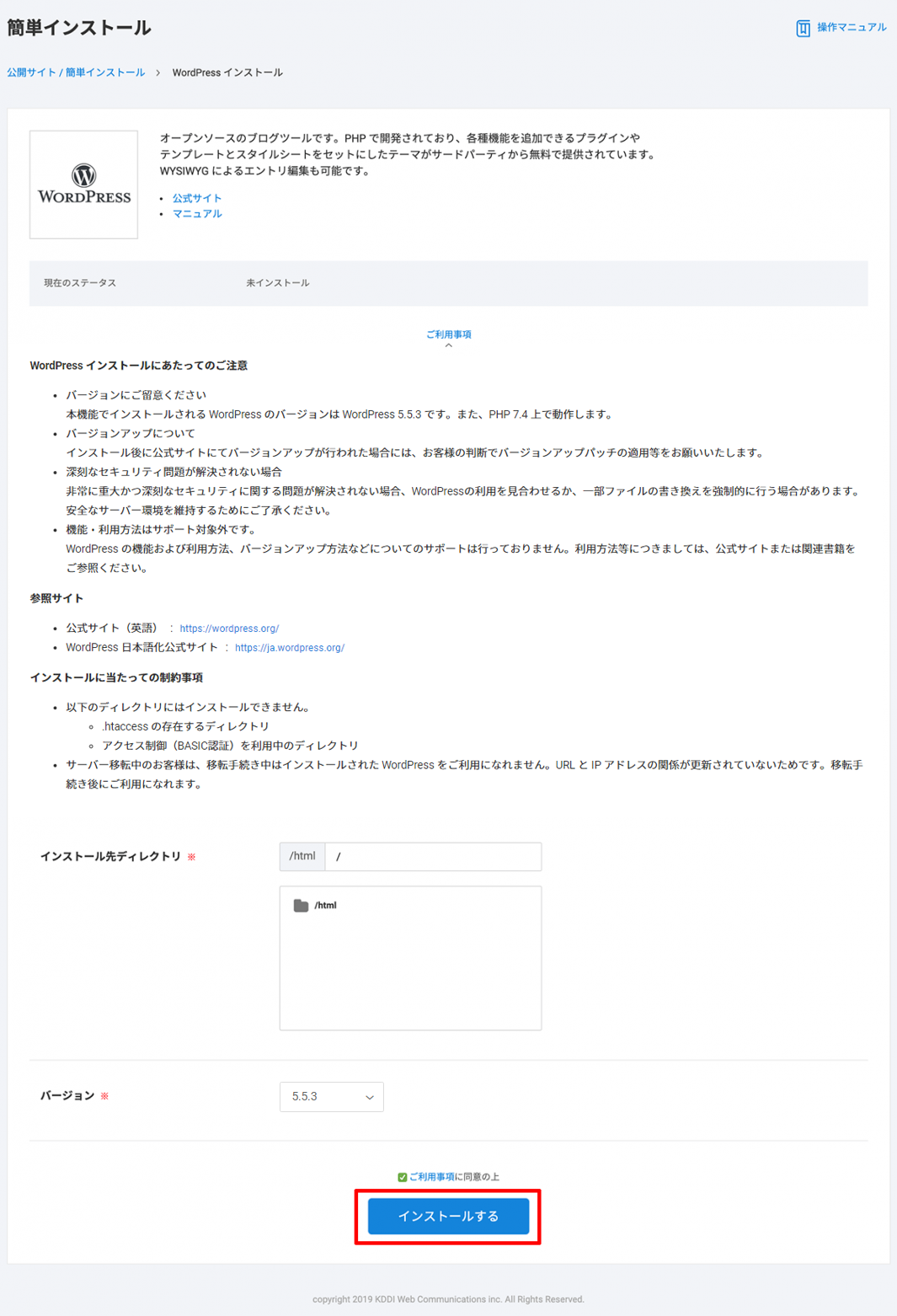
3
表示される 4 つの URL のうち、ご希望の URL をクリックしてインストール画面に進みます
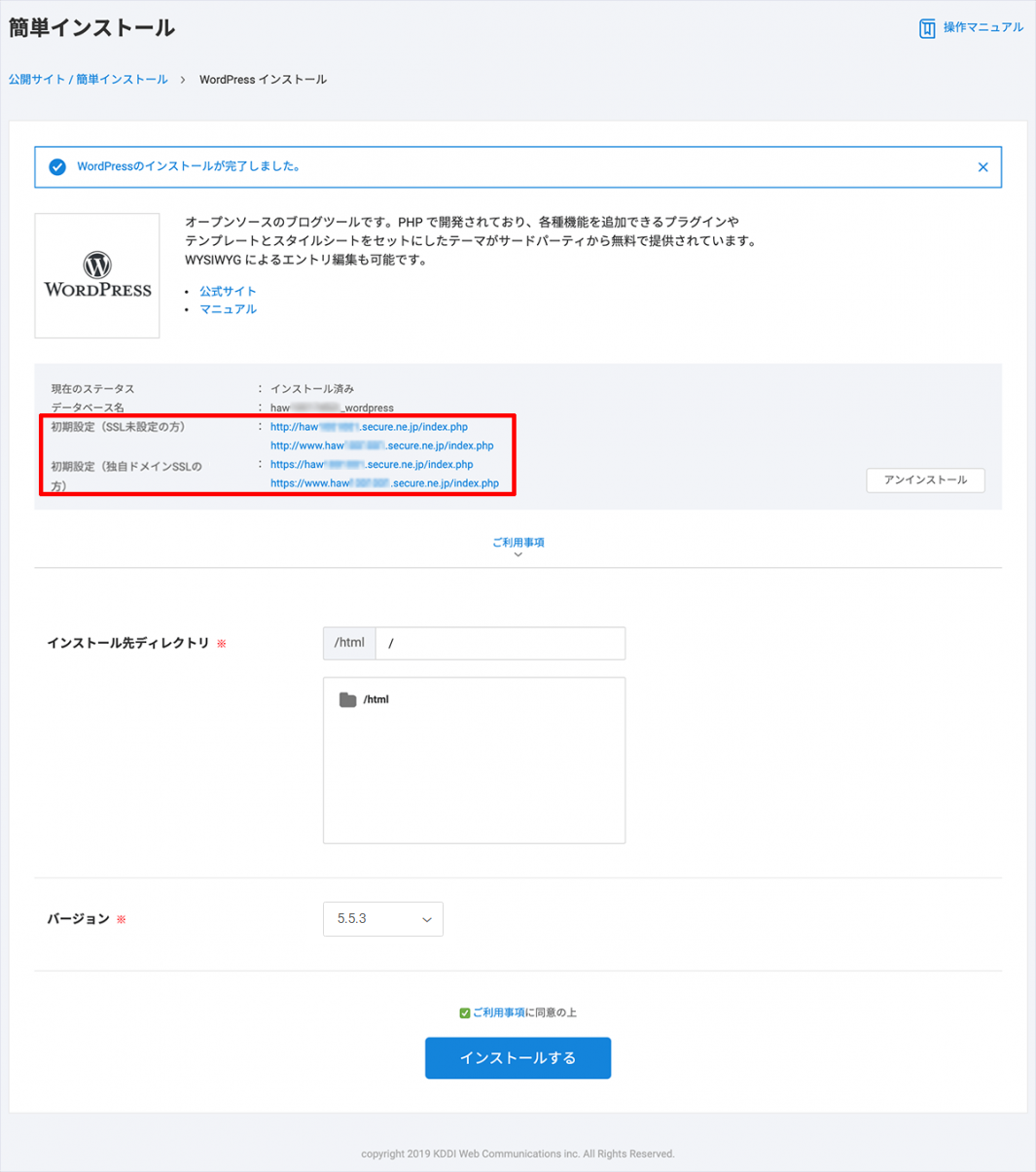
ここでご選択いただく URL は、今後 Word Press で作成いただくサイトの URL となります。
そのため、公開するサイトに対して「 URL に www は付けたくない」といったご希望がある場合、ご選択いただく URL は以下のようにしてください。
"http://(ドメイン名)/index.php" → 〇
"http://www.(ドメイン名)/index.php" → × (ドメイン名の前に www が付いた URL になるため)
また、https の URL をご利用いただくには別途 SSL サーバー証明書のご契約が必要となりますので、以下の違いについてもご注意ください。
"http://(ドメイン名)/index.php" → SSL サーバー証明書の有無を問わず利用可能
"https://(ドメイン名)/index.php" → SSL サーバー証明書がある場合のみ利用可能
DNS の変更前もしくは変更直後で、ドメインの向き先が CPI サーバーになっていない場合、URL をクリックしてもインストール画面には進めません。
この場合、以下のように URL を書き換えてアクセスし直していただく必要があります。
例)
"http://example.com/wordpress/index.php"
・主契約サーバーの場合
⇒ "http:// IPアドレス /wordpress/index.php"
・マルチドメインの場合
⇒ "http:// プレビュードメイン名 /wordpress/index.php"
4
【さあ、始めましょう!】をクリックします
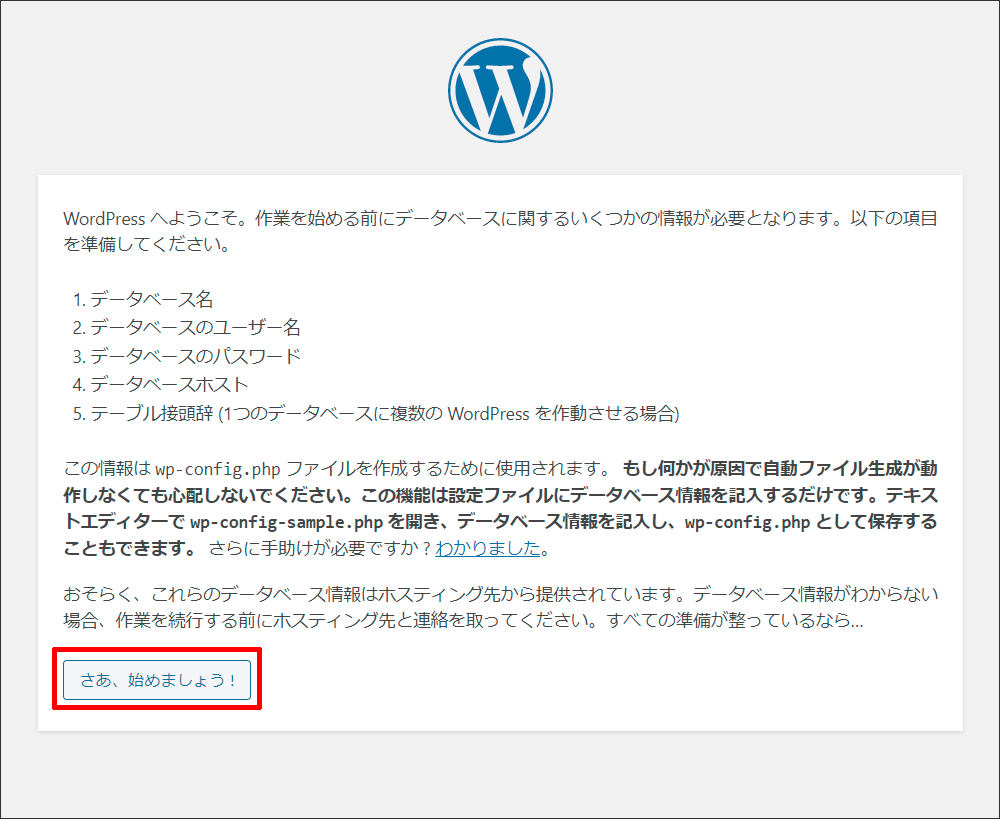
5
【送信】をクリックします
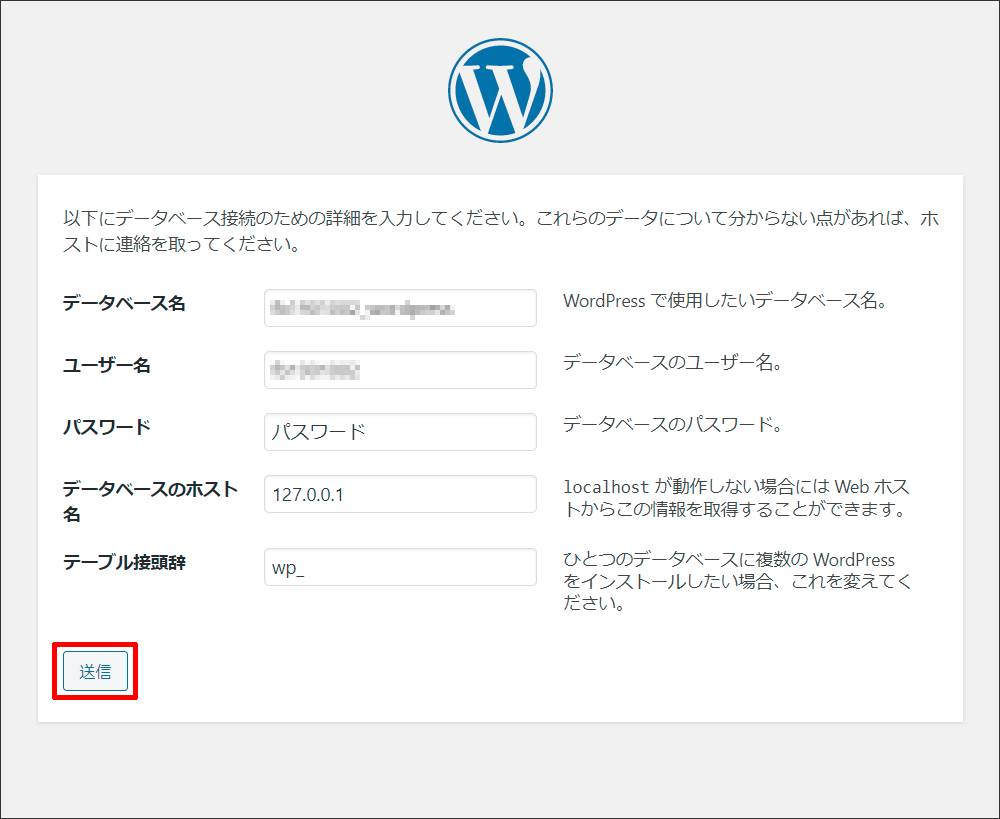
| データベース名 | データベース名はあらかじめ入力された状態になっています。(データベース名はインストール開始後にコントロールパネル上に表示されます。 また、サーバーご契約時にご登録いただいたメールアドレス宛に情報は送信されます。) |
|---|---|
| ユーザー名 | ユーザー名はあらかじめ入力された状態になっています。 |
| パスワード | MySQL のデータベースのパスワードを入力します。 サーバーを利用するための設定完了メールに記載されている「データベースのパスワード」をご入力ください。 |
| データベースのホスト名 | 127.0.0.1 |
| テーブル接頭辞 | wp_ |
6
【インストール実行】をクリックします
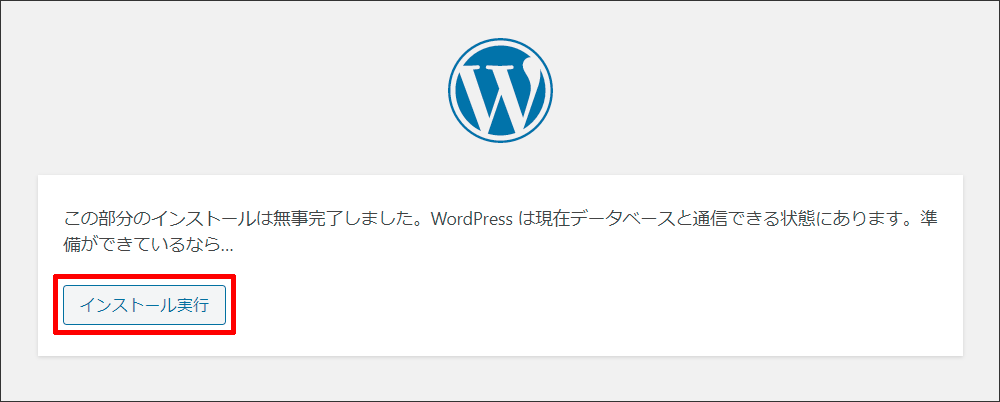
7
WordPress を管理するための情報を登録して【WordPress をインストール】をクリックします
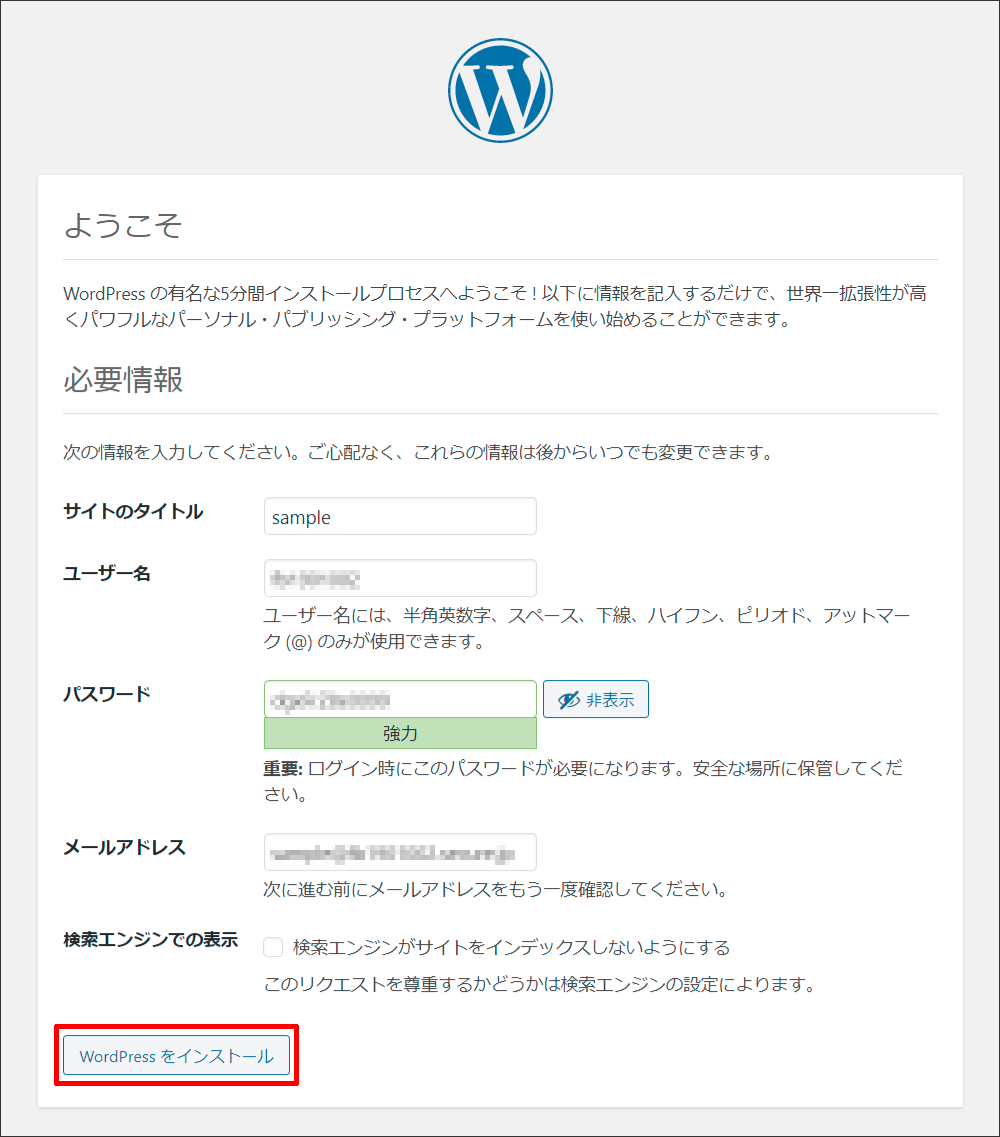
| サイトのタイトル | サイトのタイトルを入力します。 |
|---|---|
| ユーザー名 | WordPress へログインするためのユーザー名はあらかじめウェブコントロールパネル ID が入力された状態になっています。ユーザー名はお客さまが任意で設定することができます。 |
| パスワード | あらかじめ複雑なパスワードが入力された状態になっています。 「隠す」をクリックすると非表示にすることができます。お客さまの任意のパスワードに変更することができますが、できるだけ第三者に推測されづらい(強度の高い)パスワードを設定してください。 |
| メールアドレス | メールアドレスを入力します。 |
8
以上で WordPress のインストールは完了です。【ログイン】をクリックします
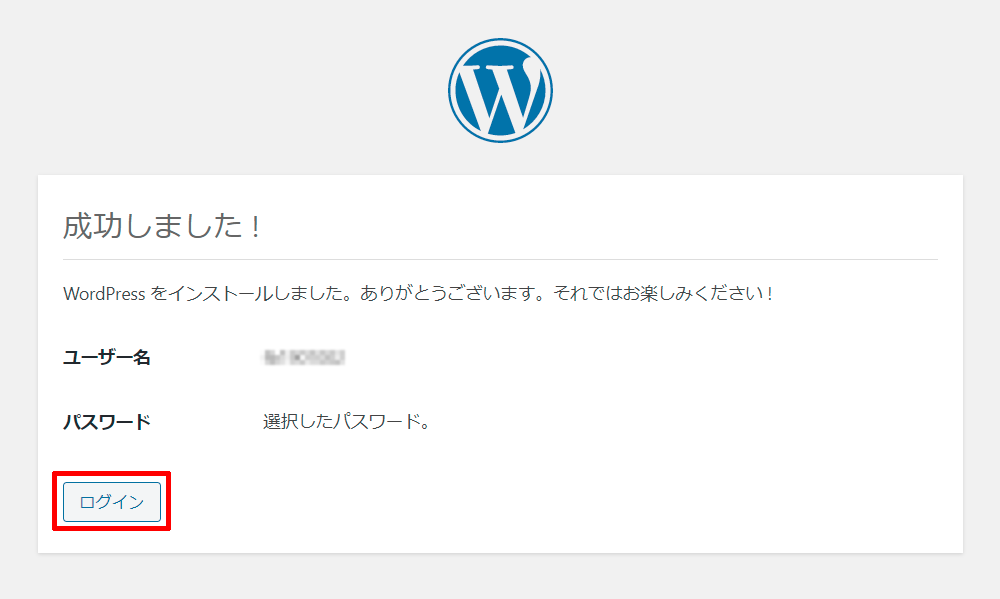
9
手順 7 で設定した WordPress のユーザー名とパスワードを入力し【ログイン】をクリックします
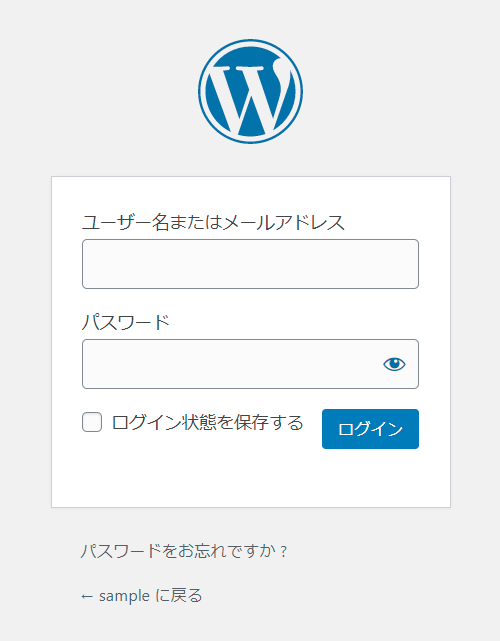
ご注意)
データベースのユーザー名とパスワードではログインできません。
更新日 / 2020 年 12 月 17 日
