Outlook 2010 の設定
Outlook 2010 をご利用いただく場合の設定方法をご説明します。
なお、「お客さまのご利用のものとはバージョンが異なる」などの理由により、ご案内の画面表示と実際の表示内容が一致していない可能性があります。
そのような場合、設定方法の詳細などにつきましてはご自身でお調べいただくか、ソフトウェアの提供元にお問い合わせください。
アカウントを追加する
1
Outlook 2010 を起動し、メニューバーにて【ファイル】>【情報】>【アカウントの追加】とクリックします
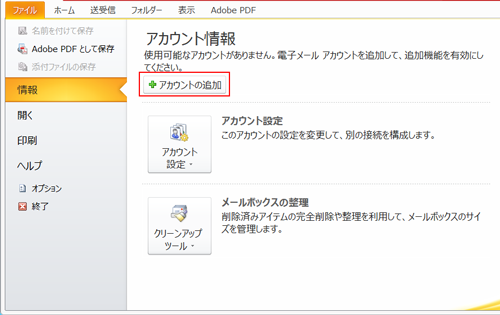
2
「自分で電子メールやその他のサービスを使うための設定をする(手動設定)」を選択して【次へ】をクリックします
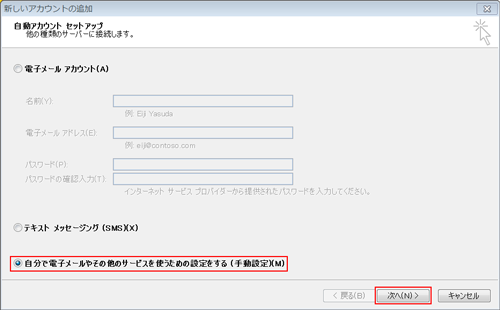
3
「POP または IMAP」を選択して【次へ】をクリックします
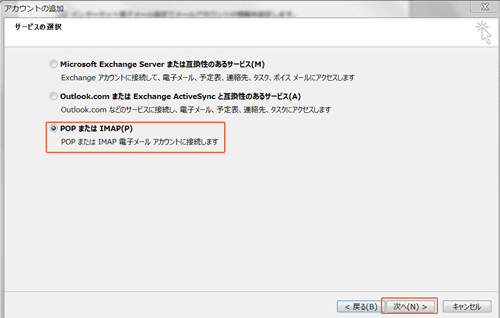
続いて、追加したアカウントの接続設定が必要となります。接続設定は、以下のどちらかをご選択いただけます。
・通常設定(POP3 / IMAP / SMTP)
・暗号化設定(POP3 over SSL / IMAP over SSL / SMTP over SSL)
POP3 / IMAP / SMTP での設定方法
1
「ユーザー情報」「サーバー情報」「メールサーバーへのログオン情報」を入力して【詳細設定】をクリックします
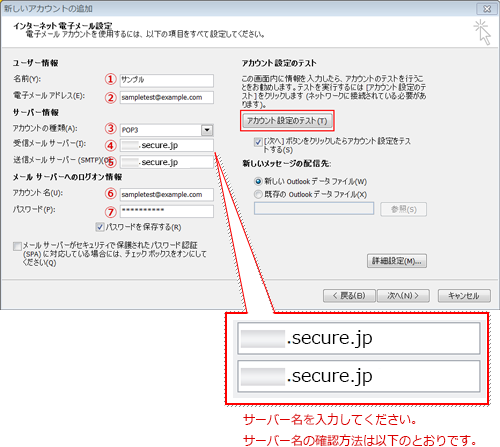
| 入力項目 | |
|---|---|
| ①名前 | メールの送信者として表示される名前です。 任意でご入力ください。 |
| ②電子メールアドレス | 登録するメールアドレスをご入力ください。 |
| ③アカウントの種類 | POP3 または IMAP からお選びください。 |
| ④受信メールサーバー | メールサーバー名をご入力ください。 |
| ⑤送信メールサーバー | メールサーバー名をご入力ください。 |
| ⑥アカウント名 | 登録するメールアドレスをご入力ください。 |
| ⑦パスワード | メールアカウント作成時に設定したパスワードをご入力ください。 |
※ ④と⑤に入力するサーバー名の確認方法は、こちらのページをご参照ください。
2
【送信サーバー】の「送信サーバー(SMTP)は認証が必要」にチェックを入れて【OK】をクリックします
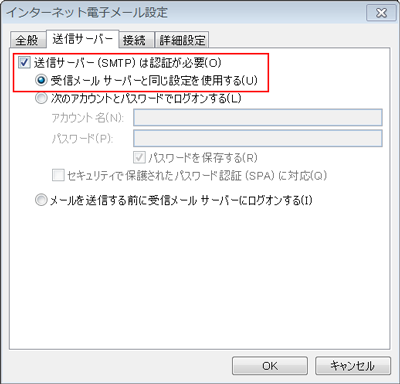
3
【次へ】をクリックします
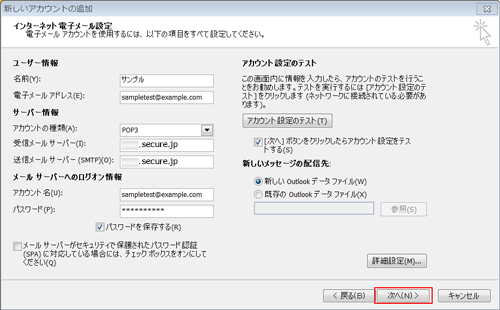
4
テストが完了したら【閉じる】をクリックします

5
【完了】をクリックして設定完了です
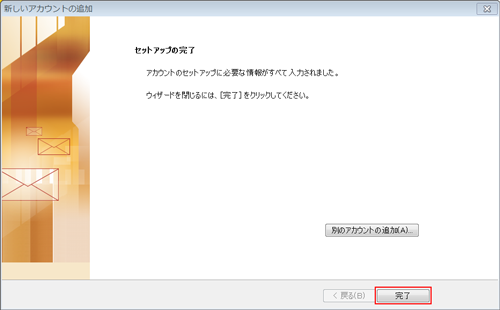
POP over SSL / IMAP over SSL / SMTP over SSL での設定方法
1
「ユーザー情報」「サーバー情報」「メールサーバーへのログオン情報」を入力して【詳細設定】をクリックします
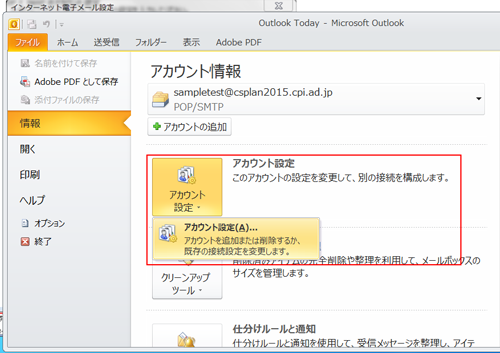
| 入力項目 | |
|---|---|
| ①名前 | メールの送信者として表示される名前です。 任意でご入力ください。 |
| ②電子メールアドレス | 登録するメールアドレスをご入力ください。 |
| ③アカウントの種類 | POP3 または IMAP からお選びください。 |
| ④受信メールサーバー | メールサーバー名をご入力ください。 |
| ⑤送信メールサーバー | メールサーバー名をご入力ください。 |
| ⑥アカウント名 | 登録するメールアドレスをご入力ください。 |
| ⑦パスワード | メールアカウント作成時に設定したパスワードをご入力ください。 |
2
【詳細設定】にてポート番号および暗号化接続の設定を行います
POP over SSL、SMTP over SSL の設定の場合
■【詳細設定】の「受信サーバー」を 995、「送信サーバー」を 465 に変更します。
■「このサーバーは暗号化された接続(SSL)が必要」にチェックをつけ、「使用する暗号化接続の種類」は SSL を選択します。
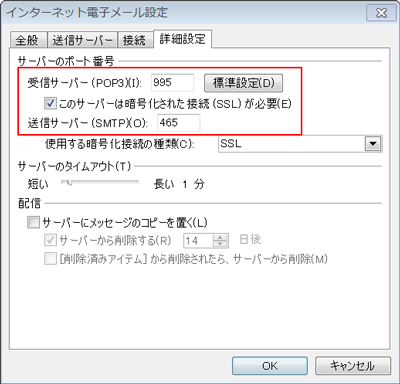
IMAP over SSL、SMTP over SSL の設定の場合
■【詳細設定】の「受信サーバー」を 993、「送信サーバー」を 465 に変更します。
■「このサーバーは暗号化された接続(SSL)が必要」にチェックをつけ、「使用する暗号化接続の種類」は「SSL」を選択します。
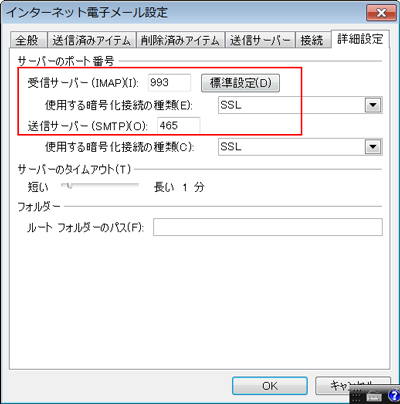
3
【次へ】をクリックします
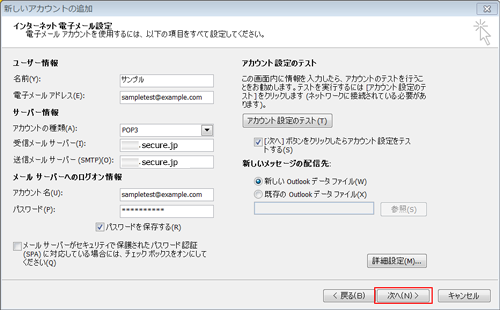
4
【完了】をクリックして設定完了です
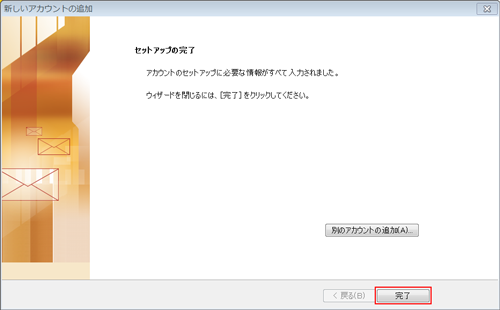
更新日 / 2021 年 12 月 6 日
