Outlook 2016 / 2019 / Office 365 旧サーバー設定確認
プラン変更を行うタイミングによっては、こちらでご案内する設定確認作業が不要となります。
詳細は「プラン変更時のサーバー移転作業内容の変更について」をご覧ください。
プラン変更に伴いメールサーバーを移転する際に、Outlook 2016 、Outlook 2019、Outlook Office 365 で旧サーバーの送受信設定を確認する方法です。
CPI のサーバーにてメールを運用されているお客様は、運用切り替え時のメールの取りこぼしを防ぐために、こちらでご案内する方法にて旧サーバーの送受信設定をご確認いただき、必要に応じて設定を変更してください。
なお、「バージョンが異なる」などの理由により、実際の画面構成とご案内の内容が一致しない場合があります。その際は、ご利用のバージョンに応じた設定確認方法をご自身でお調べいただくか、ソフトウェアの提供元にお問い合わせください。
[サーバーにメッセージのコピーを残す設定]をされている場合、送受信サーバー名を【pop.ドメイン名】【smtp.ドメイン名】から【メールサーバー名】に変更しますと、今までのメールを重複して受信したり、メールデータが消えてしまう恐れがあります。
変更する際には、お手数ではございますが一度メールソフトの提供元へご確認ください。
1
メールソフトを起動し、ツールバーの【ファイル】をクリックします。
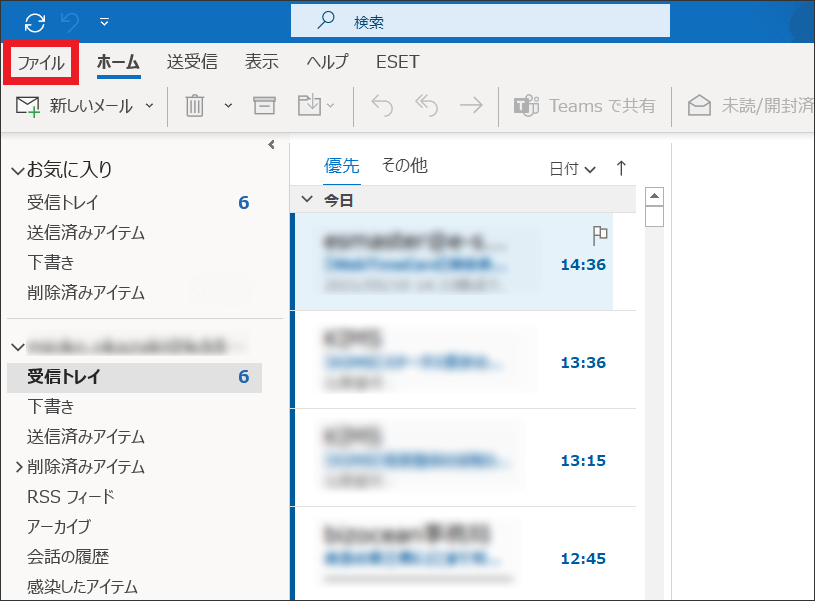
2
【アカウント情報】画面が表示されます。
【アカウント設定】>【プロファイルの管理】をクリックします。
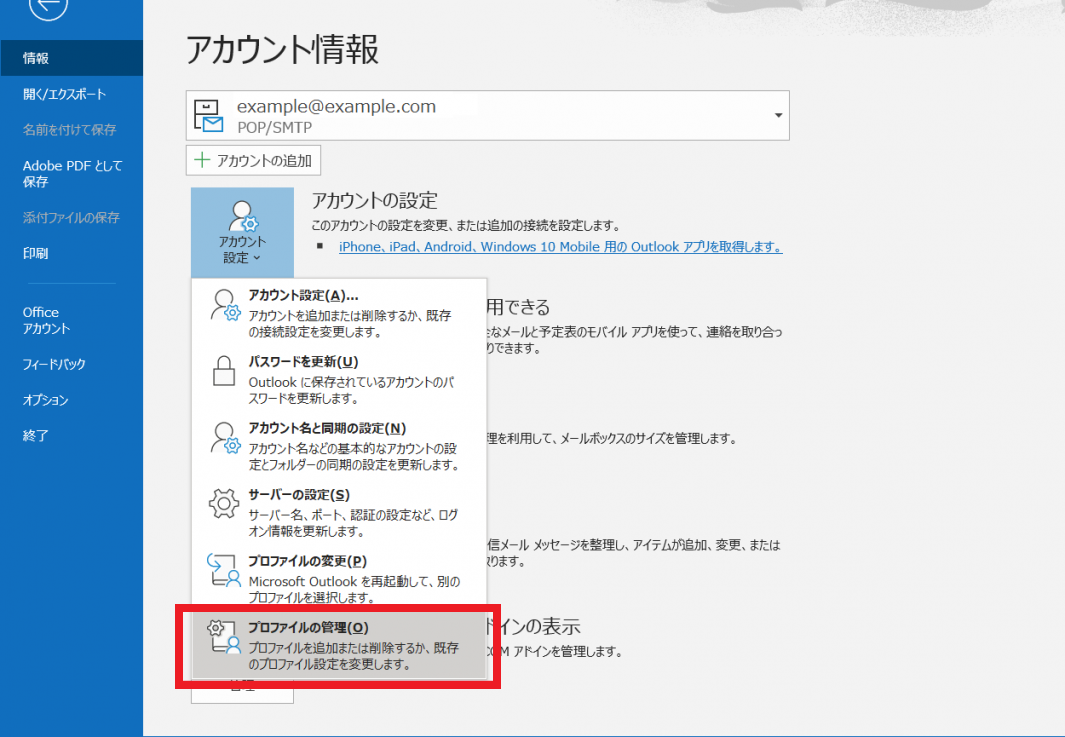
3
【メール設定】画面が表示されます。
【電子メール アカウント】をクリックします。
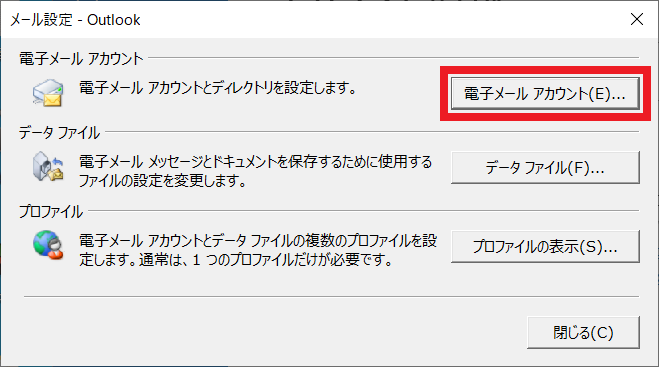
4
【電子メール アカウント】画面が表示されます。
【メール】タブをクリックし、設定確認を行うメールアドレスを選択してから【変更】をクリックします。
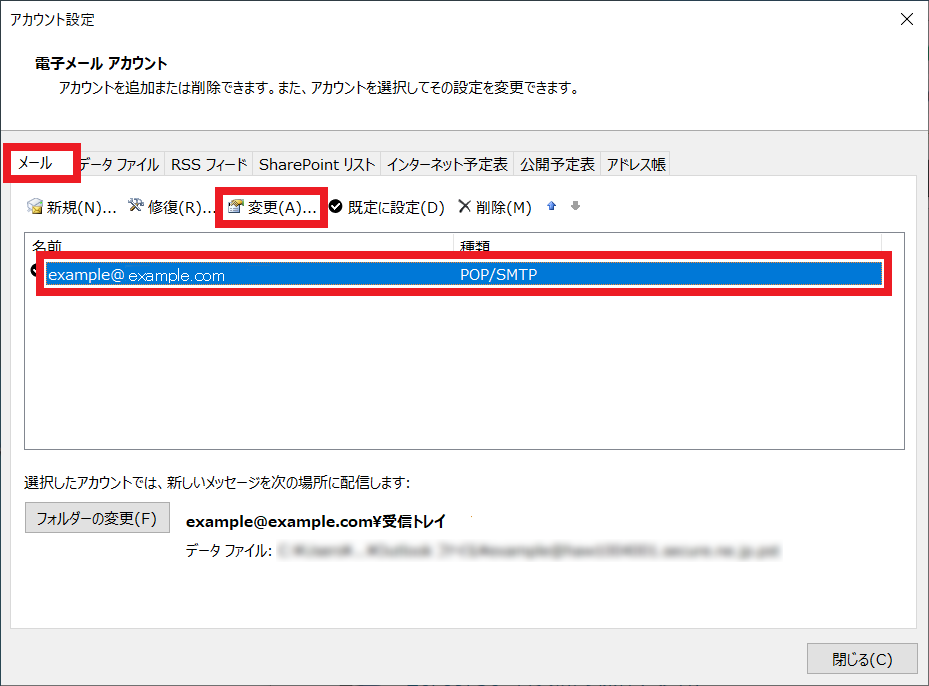
5
【POP と IMAP のアカウント設定】画面が表示されます。
【受信メールサーバー】、【送信メールサーバー】を確認します。
ドメイン名で設定されている場合は旧サーバー(移転元サーバー)のメールサーバー名に変更して、 【次へ】をクリックします。
※その他の設定項目は変更不要です。
すでに旧メールサーバー名が入力されていた場合
本ご案内の作業は不要です。
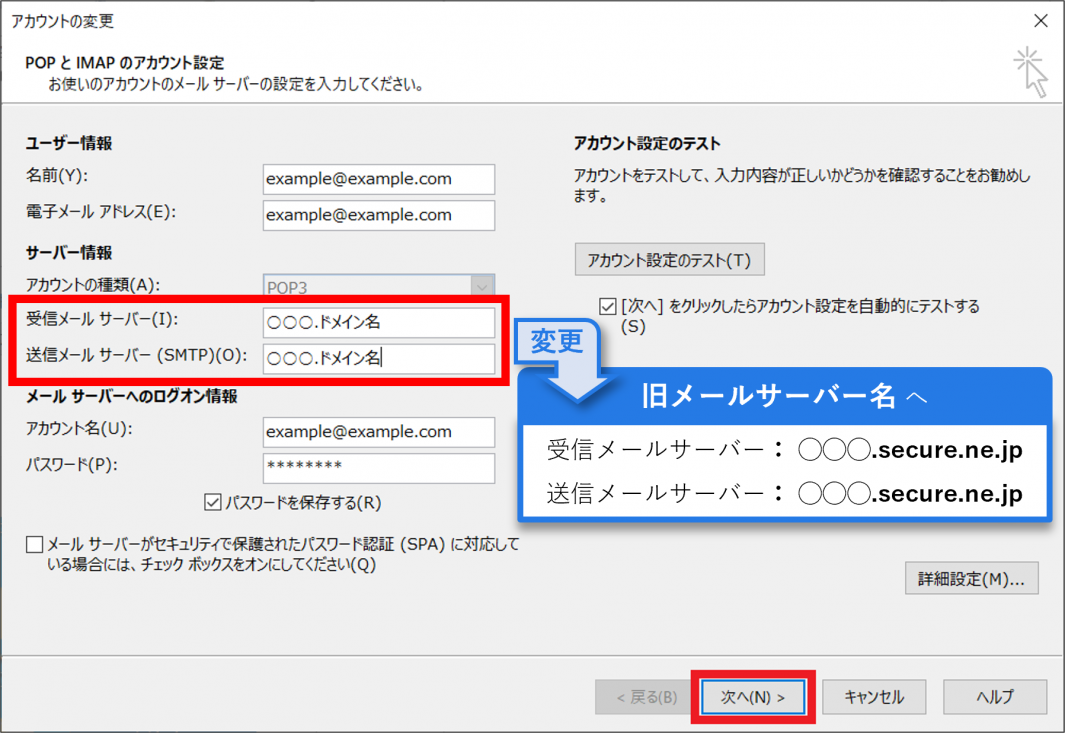
6
【テストアカウント設定】の画面が表示されます。
接続テストが成功となることを確認したら、【閉じる】をクリックします。
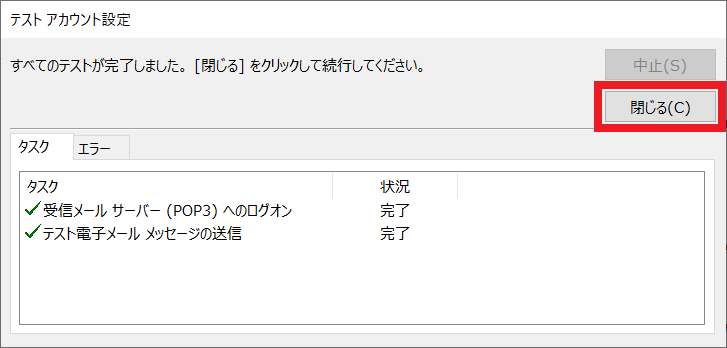
7
「すべて完了しました」のメッセージが表示されます。
画面の下部にある、【完了】をクリックして設定完了です。
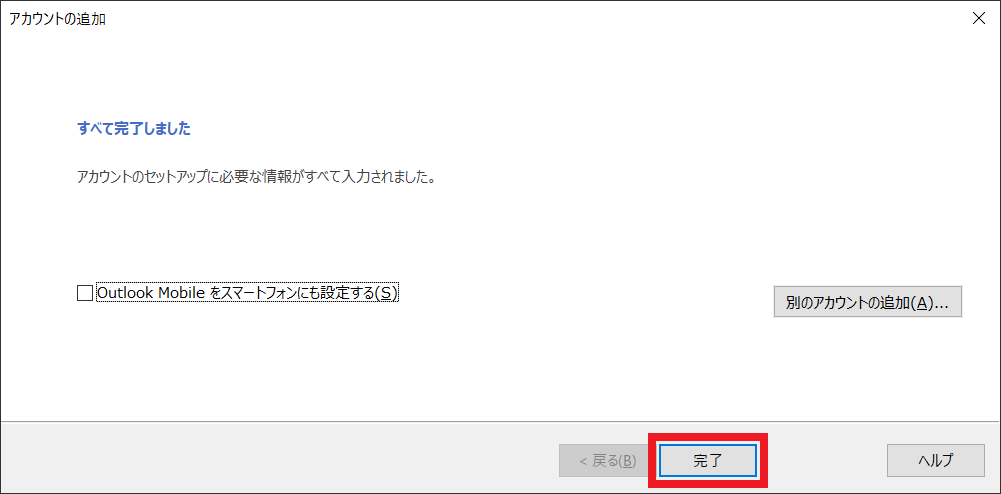
更新日 / 2024 年 6 月 3 日
