WinSCP の設定方法
サイトの設定方法
1
「新しいサイト」をクリックし、必要事項を入力して「保存」ボタンをクリックします。
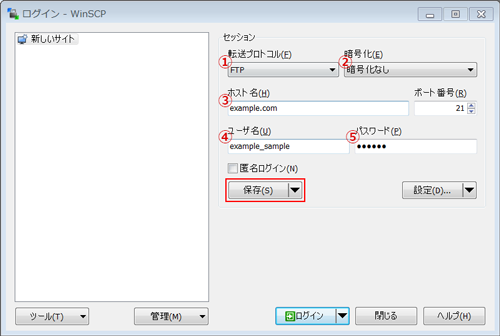
| 入力項目 | |
|---|---|
| ①転送プロトコル | FTP を選択してください |
| ②暗号化 | 暗号化なしを選択してください |
| ③ホスト名 | 接続する FTP サーバーの IP アドレスを入力してください。 または、サーバー名を入力してください。 |
| ④ユーザー名 | コントロールパネルで設定した FTP アカウント名を入力してください。 |
| ⑤パスワード | コントロールパネルで設定した FTP アカウントのパスワードを入力してく ださい。 |
2
必要事項を入力し「OK」ボタンをクリックします。
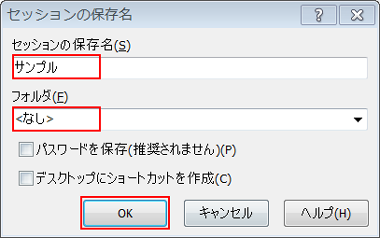
セッションの保存名・・・任意で入力してください
フォルダ・・・任意で選択してください
3
保存したセッションを選択し【ログイン】ボタンをクリックします。
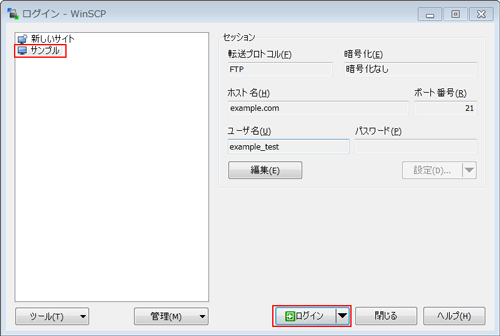
4
パスワードを入力して「OK」ボタンをクリックします。
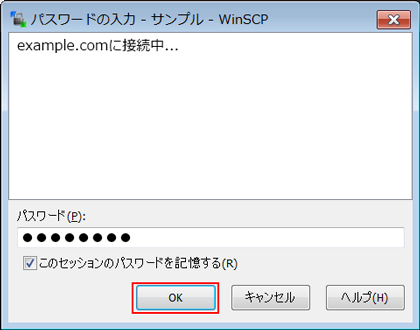
5
サーバに接続されると下記のような画面が表示されます。
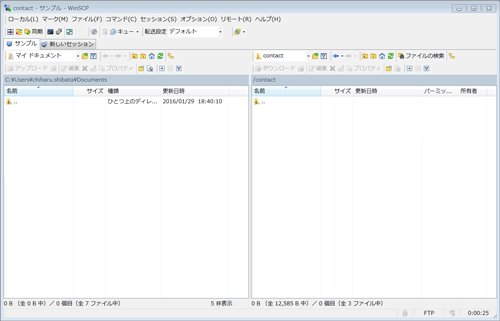
FTP over SSL、SFTP
お客様がご利用のパソコンやモバイルデバイスと、当社 FTP サーバー間の通信を FTP over SSL と SFTP により暗号化することができます。
FTP over SSL の設定方法
1
「新しいサイト」をクリックし、必要事項を入力して「保存」ボタンをクリックします。

| 入力項目 | |
|---|---|
| ①転送プロトコル | FTP を選択してください |
| ②暗号化 | 明示的な TLS / SSL を暗号化 |
| ③ホスト名 | 接続する FTP サーバーの IP アドレスを入力してください。 または、サーバー名を入力してください。 |
| ④ポート番号 | 20 か 21 を入力してください。 |
| ⑤ユーザー名 | コントロールパネルで設定した FTP アカウント名を入力してください。 |
| ⑥パスワード | コントロールパネルで設定した FTP アカウントのパスワードを入力してく ださい。 |
2
保存したセッションを選択し【ログイン】ボタンをクリックします。
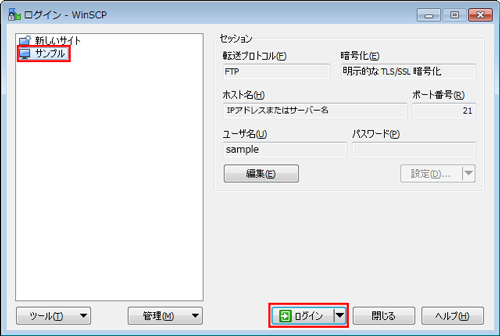
3
パスワードを入力して「OK」ボタンをクリックします。
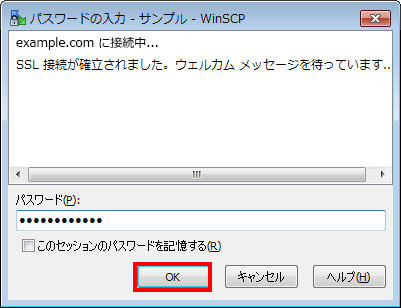
SFTP の設定方法
SFTP の認証は鍵認証方式はご利用できません。コントロールパネルで設定した FTP アカウントとパスワードを利用してください。 SFTP 接続用のポート番号は、コントロールパネルにログイン後、「お客様情報」⇒「プログラムのパスとサーバーの情報」にてご確認ください。
1
「新しいサイト」をクリックし、必要事項を入力して「保存」ボタンをクリックします。
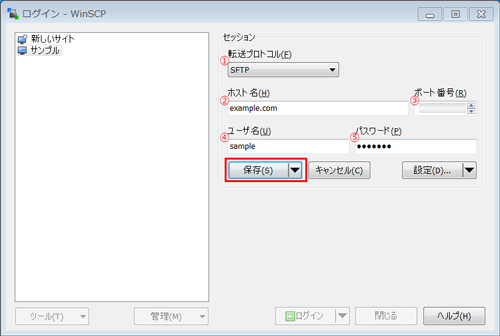
| 入力項目 | |
|---|---|
| ①転送プロトコル | FTP を選択してください |
| ②ホスト名 | 接続する FTP サーバーの IP アドレスを入力してください。 または、サーバー名を入力してください。 |
| ③ポート番号 | コントロールパネルにログイン後、「お客様情報」⇒「プログラムのパスとサーバーの情報」にてご確認ください。 |
| ④ユーザー名 | コントロールパネルで設定した FTP アカウント名を入力してください。 |
| ⑤パスワード | コントロールパネルで設定した FTP アカウントのパスワードを入力してく ださい。 |
2
保存したセッションを選択し【ログイン】ボタンをクリックします。
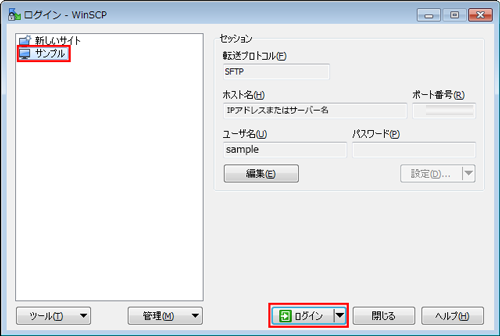
3
以下のメッセージが出た場合は「はい」をクリックします。
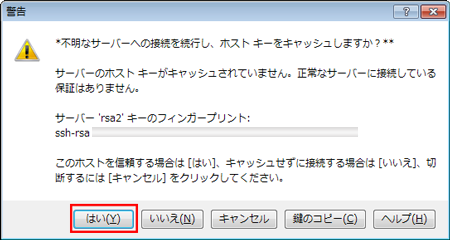
4
パスワードを入力して「OK」ボタンをクリックします。
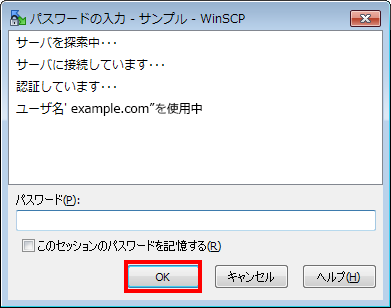
更新日 / 2019 年 9 月 5 日




