Active! gate における DKIM 設定手順
Active! gate で DKIM 署名を設定する際の手順をご案内いたします。
設定の流れ
設定はおおまかに以下の 3 ステップで構成され、全て必要な作業となります。
次項「詳細な設定手順」をよくご確認いただいたうえで設定を行ってください。
STEP1
STEP2
STEP3
詳細な設定手順
STEP1:公開鍵レコードを作成する
1
Active! gate の管理画面にログインし、画面左側の「MENU」から【ユーザ管理】> 【DKIM 設定】を選択します
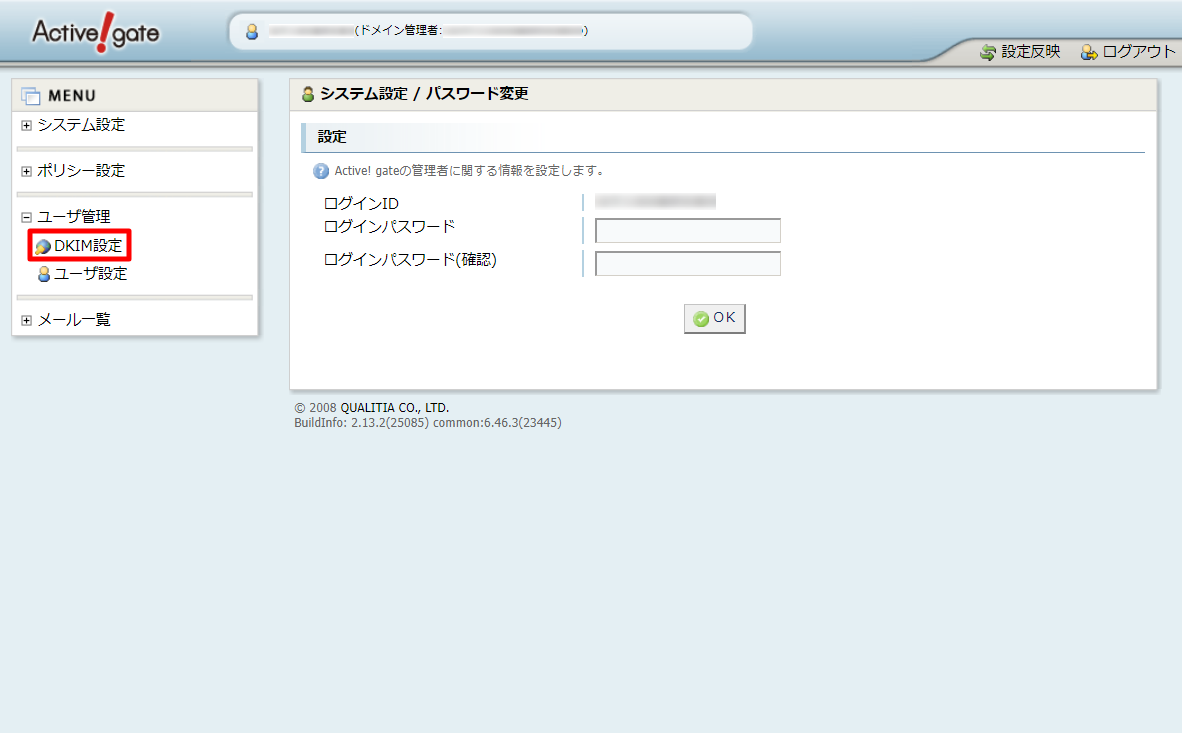
2
「対象ドメイン」項目で DKIM を設定したいドメインを選択し、「公開鍵・秘密鍵」項目にある【作成する】ボタンをクリックします
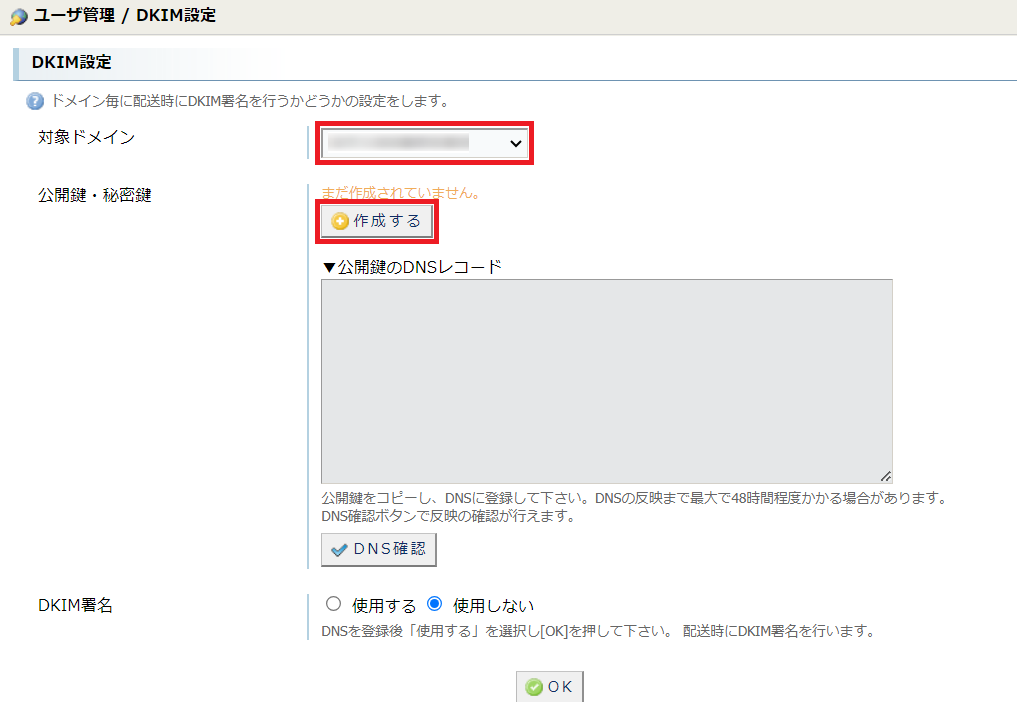
3
「▼公開鍵の DNS レコード」欄に、自動生成されたレコード情報が表示されます
次項「STEP2:DNS サーバーに公開鍵レコードを登録する」をご参照いただき、表示されたレコード情報を、対象ドメインでご利用いただいている DNS サーバーにご登録ください。
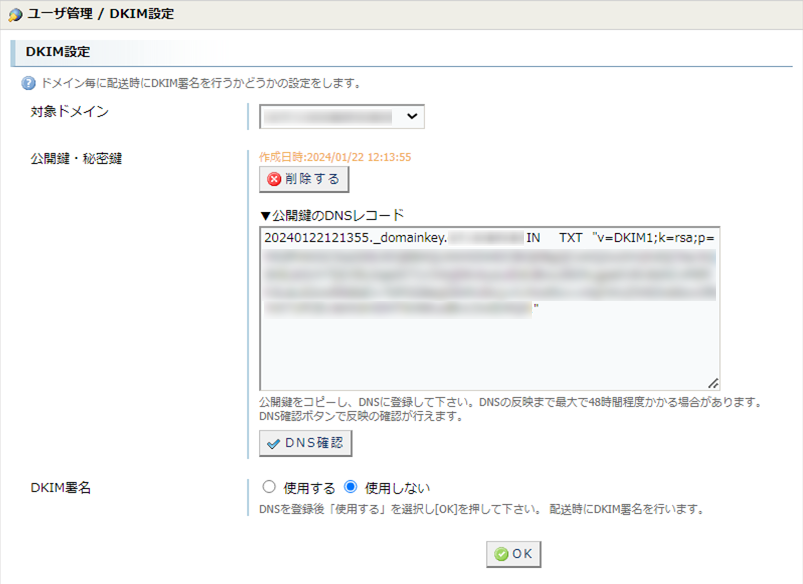
STEP2:DNS サーバーに公開鍵レコードを登録する
DNS サーバーに公開鍵レコードを登録しただけでは、DKIM 署名は有効になりません。
登録後には、次項「STEP3:DKIM 設定を反映し使用を開始する」の手順をご参照のうえ、必ず Active! gate の管理画面より設定を反映してください。
CPI の DNS サーバーをご利用いただいている場合と、CPI 以外の DNS サーバーをご利用いただいている場合で、登録手順が異なります。
CPI の DNS サーバーをご利用の場合
ご契約の管理画面「マイページ」より、弊社まで DNS レコード登録をご依頼いただきます。
※ 契約サービスや契約形態等により、以下手順の画像と実際のマイページの画面の仕様が異なる場合があります。
1
マイページにログインし、上部メニュー【ご契約一覧】をクリックします
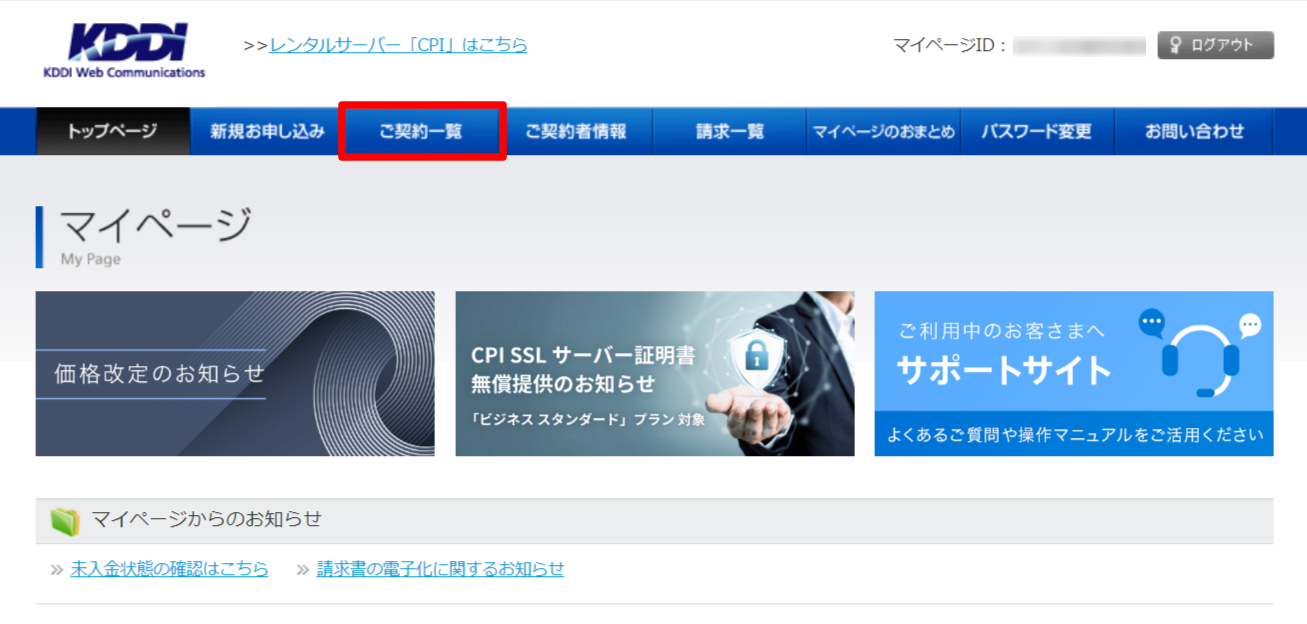
2
Active! gate を利用しているサーバー契約の右上の、【詳細】をクリックします
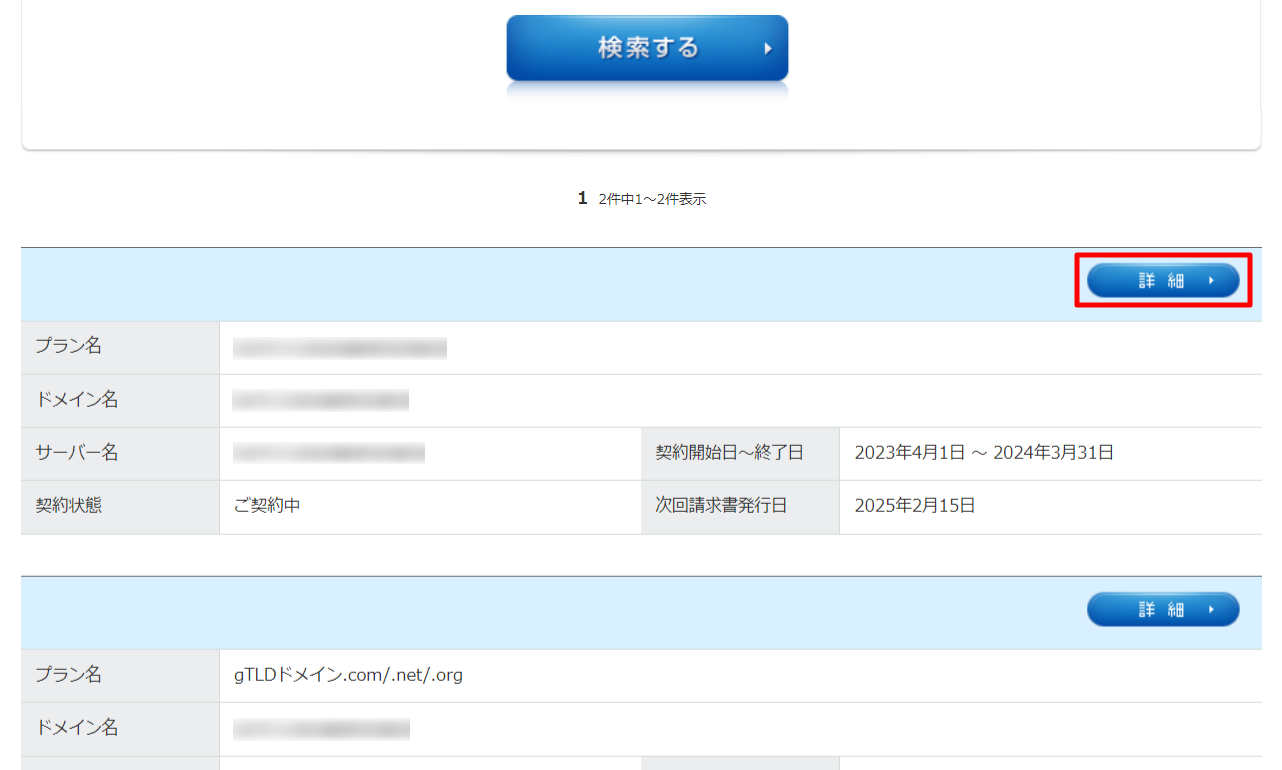
3
「ご契約情報」ページの下部にある「メニュー」内、【Active! gate DKIM レコード申請】をクリックします
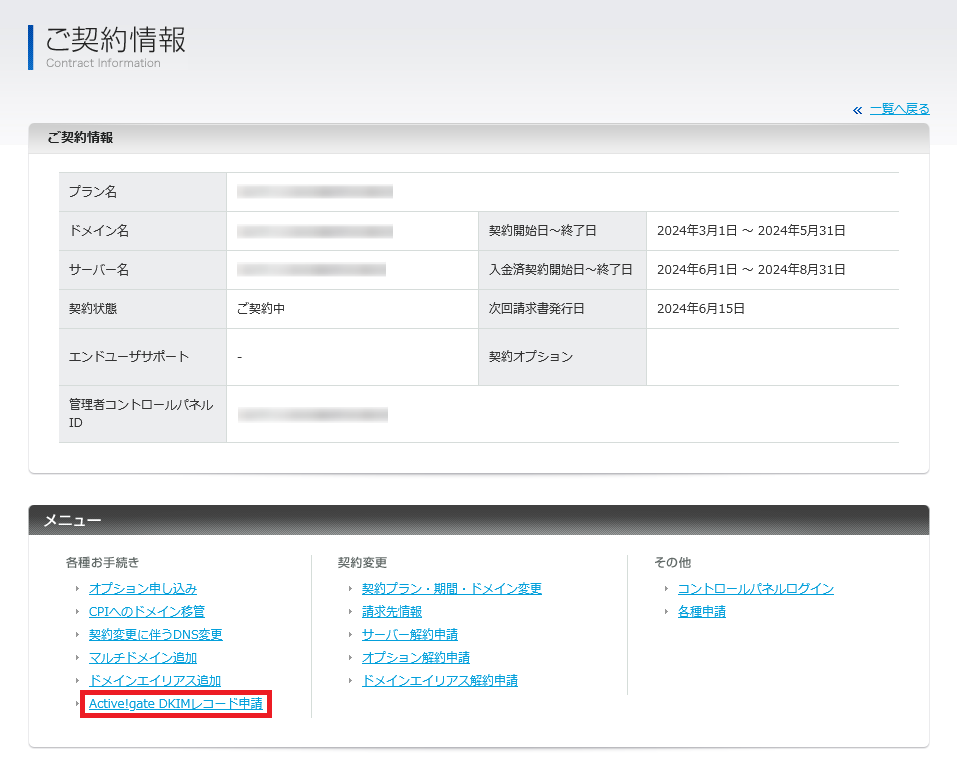
4
「注意事項」をご確認のうえ、「DKIM レコード入力欄」に、前項「STEP1:公開鍵レコードを作成する」の手順 3 で表示されたレコード情報を入力し、【確認する】ボタンをクリックします
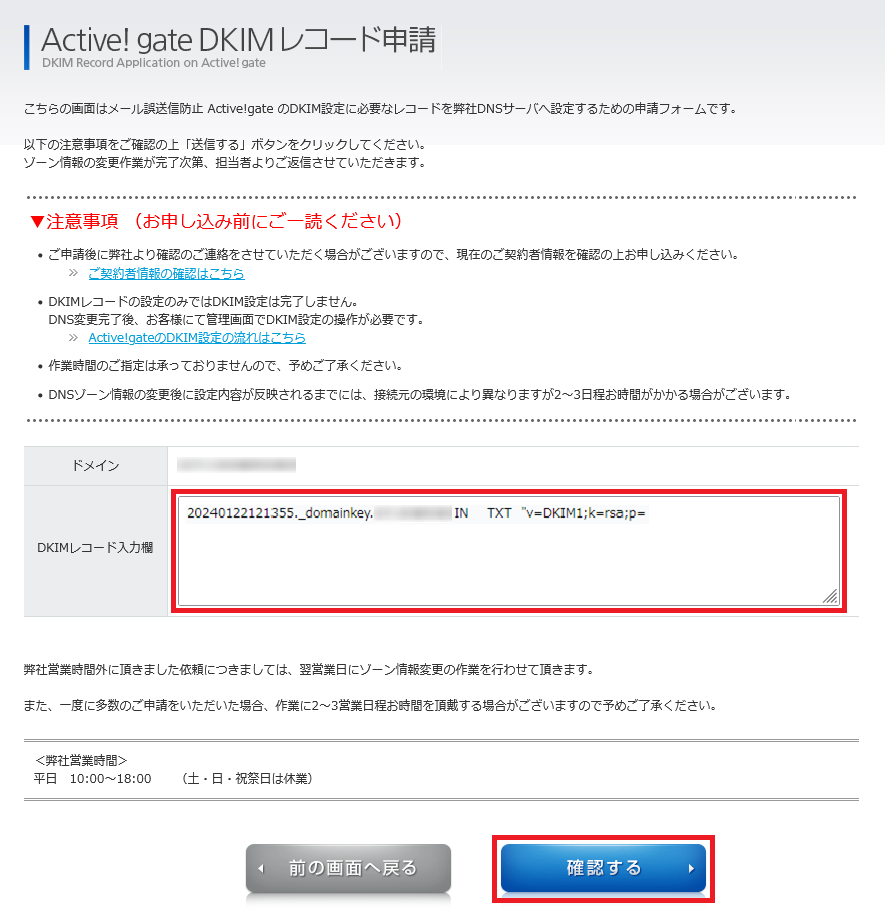
5
入力したレコード情報に誤りがないかをご確認のうえ、【送信する】ボタンをクリックします
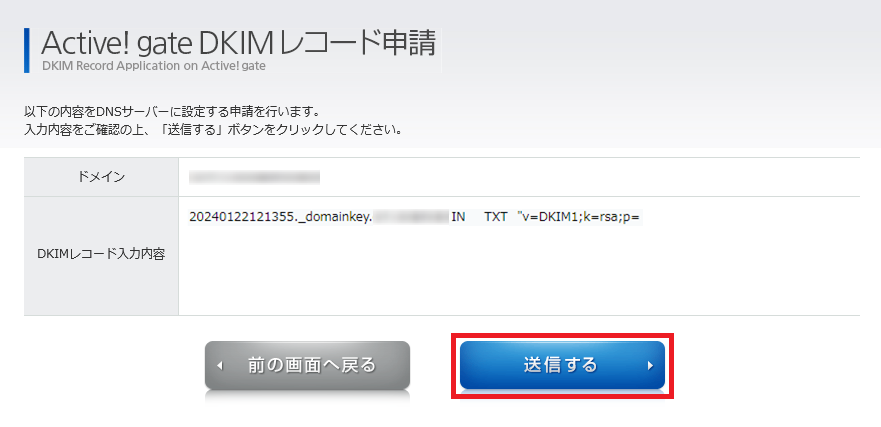
6
以下画面が表示され、申請は完了です
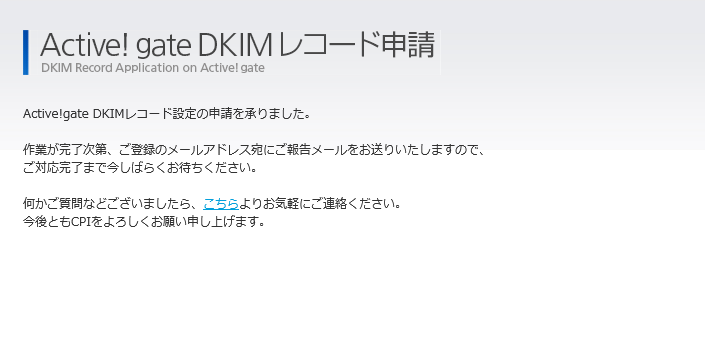
弊社担当にて、CPI の DNS サーバーに公開鍵レコードを登録後、メールにてお知らせします。
ご申請からおよそ 2~3 営業日ほどで登録作業が完了します。
登録が完了した旨のメールが届きましたら、次項「STEP3:DKIM 設定を反映し使用を開始する」の手順にて、DKIM 設定を反映してください。
CPI 以外の DNS サーバーをご利用の場合
1
ご利用の DNS サーバーに、前項「STEP1:公開鍵レコードを作成する」の手順 3 で表示されたレコード情報を登録してください
| 他事業者の DNS サーバーをご利用いただいている場合 |
|---|
| DNS サーバーの管理事業者に対し、前項「STEP1:公開鍵レコードを作成する」の手順 3 で表示されたレコード情報をご提示のうえ、DNS サーバーへの登録をご相談ください。 |
| お客さまの自社 DNS サーバーをご利用いただいている場合 |
|---|
| 前項「STEP1:公開鍵レコードを作成する」の手順 3 で表示されたレコード情報を、ご利用いただいている DNS サーバーにお客様ご自身で登録してください。 |
2
登録が完了しましたら、次項「STEP3:DKIM 設定を反映し使用を開始する」の手順にて、DKIM 設定を反映してください
STEP3:DKIM 設定を反映し使用を開始する
1
DNS サーバーに公開鍵レコードの登録を完了後、Active! gate 管理画面の「DKIM 設定」メニューに入り、【DNS 確認】ボタンをクリックします
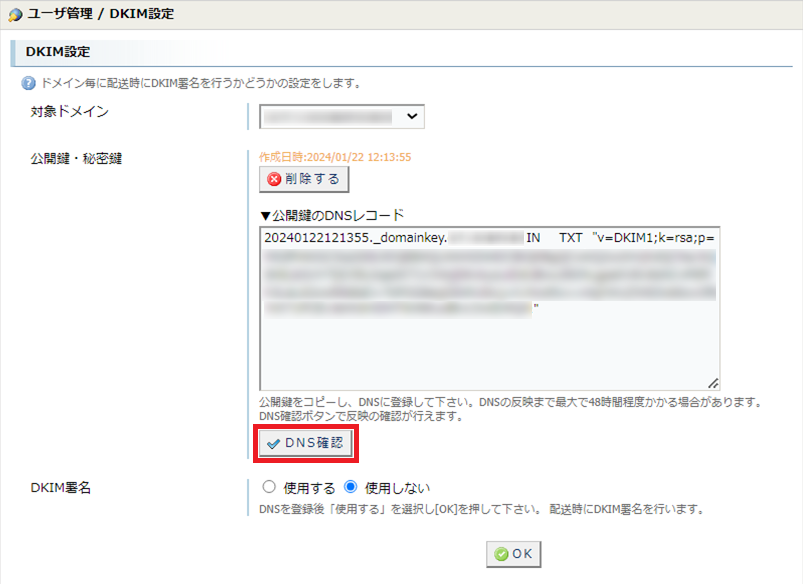
2
【DNS 確認】ボタンをクリックすると、「公開鍵を確認できました。」と表示されます
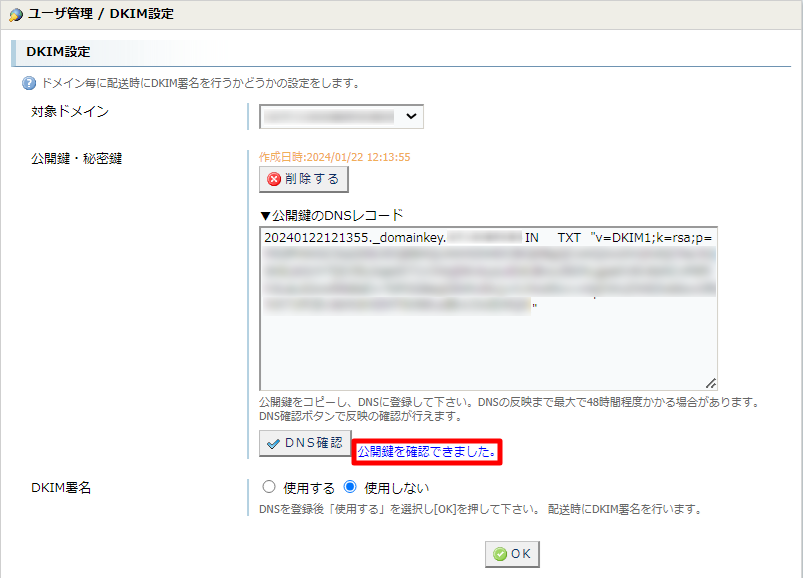
【DNS 確認】ボタンをクリック後、「公開鍵を取得できませんでした。」と表示された場合
DNS の反映に時間を要している可能性があります。時間を空けて、再度【DNS 確認】をお試しください。
もし、時間を空けてお試しいただいても同じ表示が出る場合は、DNS サーバーにご登録いただいた公開鍵レコードの情報に誤りがないかをご確認ください。
3
「DKIM署名」項目にて「使用する」を選択し、画面下部の【OK】ボタンをクリックします
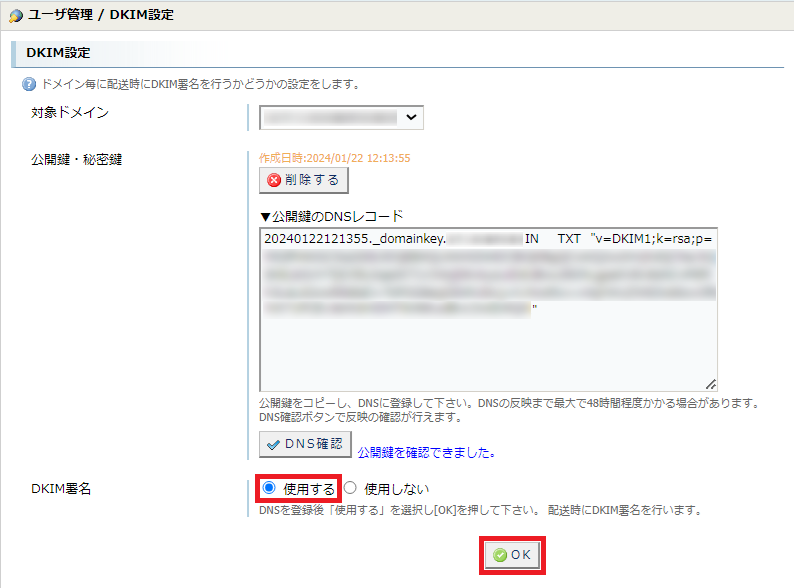
4
以下のメッセージが表示されるので、【OK】ボタンをクリックします
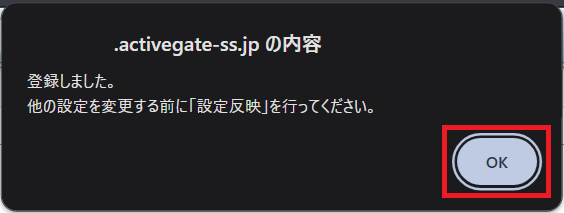
5
画面右上にある【設定反映】をクリックします
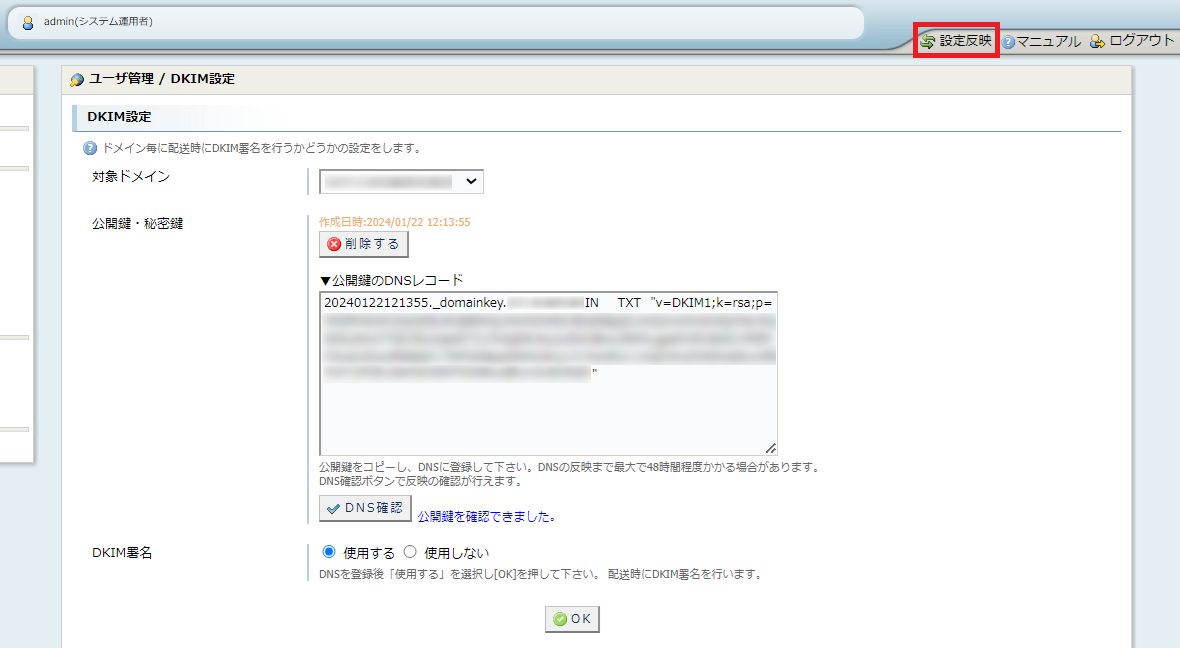
6
出現したダイアログボックス内に[完了]の文言が表示されたことを確認し、【閉じる】をクリックします
以上で設定作業は完了です。
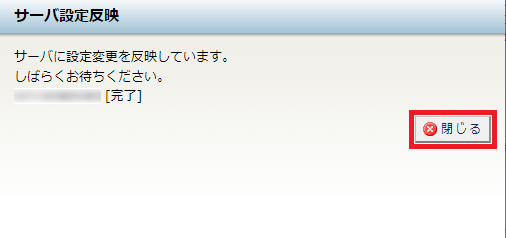
7
設定したドメインのメールアドレスから、受信可能なメールアドレス宛にメール送信をお試しください
Active! gate を経由して届いたメールのヘッダー情報をご確認いただき、以下のような Active! gate が付与した DKIM 署名 の記述があれば、問題なく設定が完了しています。
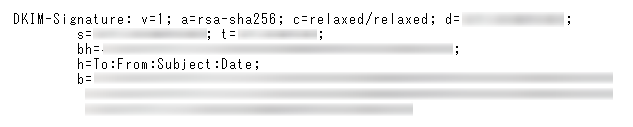
注意事項
- 公開鍵レコードは、設定対象のドメインでご利用いただいている DNS サーバーに対しご登録いただきます。
CPI 以外の、他事業者や自社の DNS サーバーをご利用いただいており、登録手順がご不明な場合は、DNS サーバーの管理事業者もしくは運用ご担当者様にご確認ください。 - DNS サーバーへの公開鍵レコードの登録のみでは、DKIM 署名は有効になりません。
登録後には、必ず Active! gate の管理画面より設定を反映してください。
更新日 / 2024 年 5 月 24 日




