iOS メール の設定(iPad、iPhone、iPod touch)
メールソフトの設定をする前に、設定に必要な情報をご確認ください。
アカウントを追加する(画面は iPhone になります)
1
ホーム画面で【設定】をタップします。
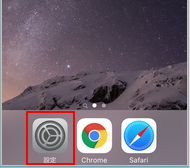
2
【メール/連絡先/カレンダー】をタップします。
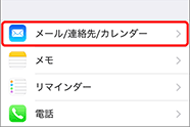
3
【アカウントを追加】をタップします。
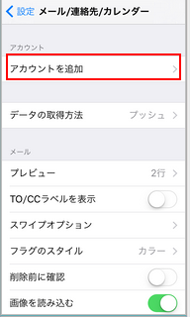
4
メールソフトを選択する画面が表示されますので【その他】をタップします。
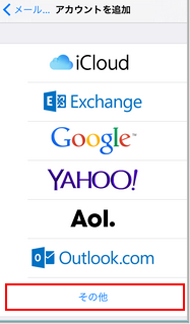
5
【メールアカウントを追加】をタップします。
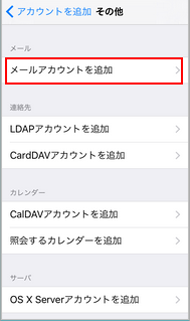
6
名前、メールアドレス、パスワードを入力し【次へ】をタップします。
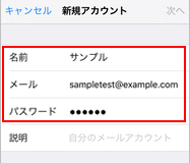
| 名前 | メールの送信者として表示される名前です。 |
|---|---|
| メール | 登録したいメールアドレスを入力します。 |
| パスワード | 設定したパスワードを入力します。 |
7
以下の画面で必要情報を入力し【次へ】をタップしてください。
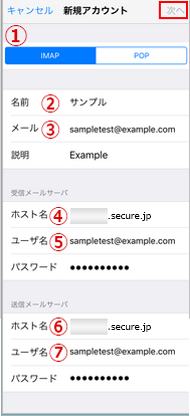
④と⑥に入力するサーバー名の確認方法
サーバー名の確認方法は、こちらのページに記載しております。
| 入力項目 | |
|---|---|
| ①IMAP と POP | どちらかを選択してください。 |
| ②名前 | メール送信時に表示される名前です。 |
| ③メール | ご登録するメールアドレスを入力してください。 |
| ④ホスト名 | サーバー名を入力してください。 |
| ⑤ユーザ名 | ご登録するメールアドレスを入力してください。 |
| ⑥ホスト名 | サーバー名を入力してください。 |
| ⑦ユーザ名 | ご登録するメールアドレスを入力してください。 |
8
メールを【オン】の状態にして【保存】をタップします。
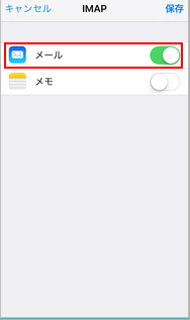
9
メールアカウントが追加されているのを確認できたら、設定完了です。
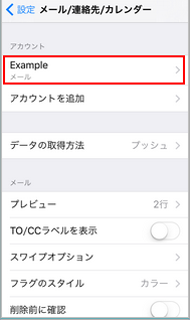
SSL による暗号化を使わない場合
1
メールアカウントの設定画面で【SMTP】をタップします。
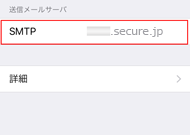
2
SSL を使用を【オフ】にして、サーバポートを【587】に変更して【完了】をタップします。
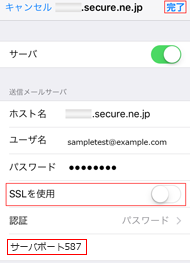
3
メールアカウントの設定画面で【詳細】をタップします。
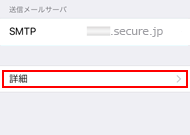
4
SSL を使用を【オフ】にして、サーバーポートを【POP3 の場合は 110】、【IMAP の場合は 143】に変更します。
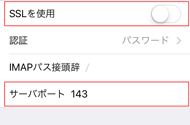
更新日 / 2019 年 9 月 5 日




