ファイル送信
1
Get a File にログイン後、上部メニューの【ファイル送信】をクリックします。
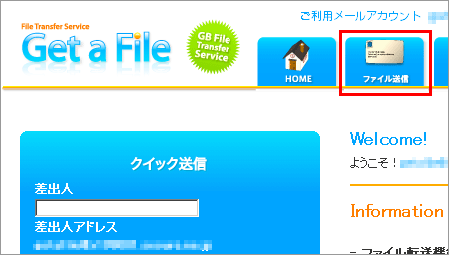
2
「宛先メールアドレス」にてファイルを送信したい相手のメールアドレスを入力します。
※10 メールアドレスまで同時に送信可能です。
「送信時にメールアドレスをアドレスブックに自動登録する。」にチェックを入れるとアドレスブックに登録されます。
■宛先は半角英数、小文字でご入力ください。大文字の場合認識されません。
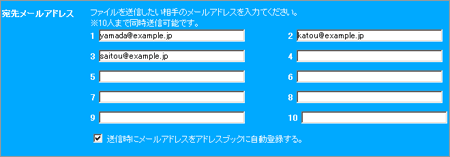
3
「送信ファイル」にて【参照】ボタンをクリックし、送信するファイルを選択します。
※10 ファイルまで同時に送信可能です。
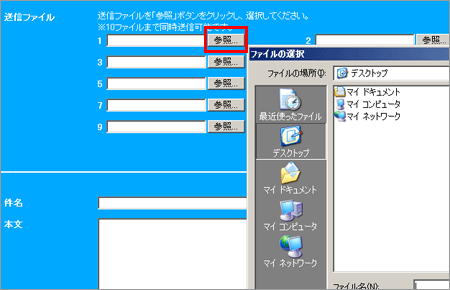
■1 回に送信できる容量は 1GB までです。
■同名のファイルはアップロードできません。複数のファイルを送信する場合は、ファイル名が同名にならないようご注意ください。
4
送信されるメールの「件名」と「本文」を入力して【確認】ボタンをクリックします。
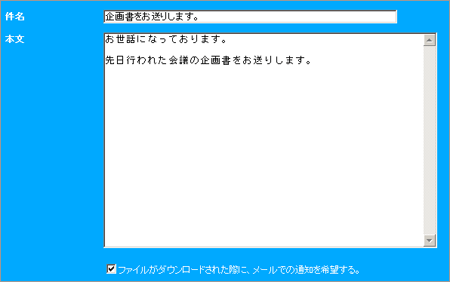
5
内容確認画面が表示されますので、確認のうえ、【ファイルを送信する】をクリックします。
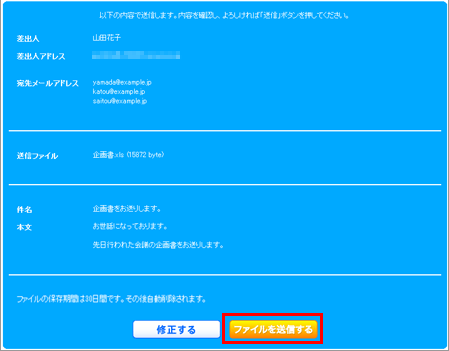
6
送信完了の画面が表示されます。
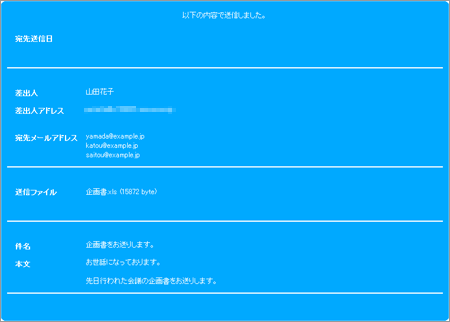
ファイルのダウンロード
1
送信が完了しますと「宛先メールアドレス」に指定したメールアドレス宛に 2 通のメールが送信されます。
送信されるメールの件名はそれぞれ以下の通りです。
○○【URL】
○○【パスワード】
※○○には「件名」に入力した内容が入ります
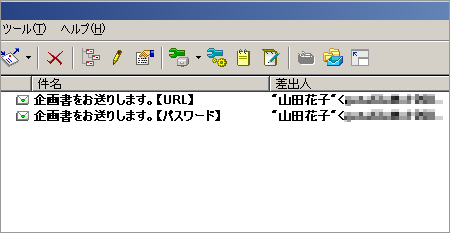
2
メールに記載の URL にアクセスします。
インターネットに接続しているパソコンでブラウザを開き、アドレスに「○○【URL】」のメールに記載の URL を入力して、アクセスします。
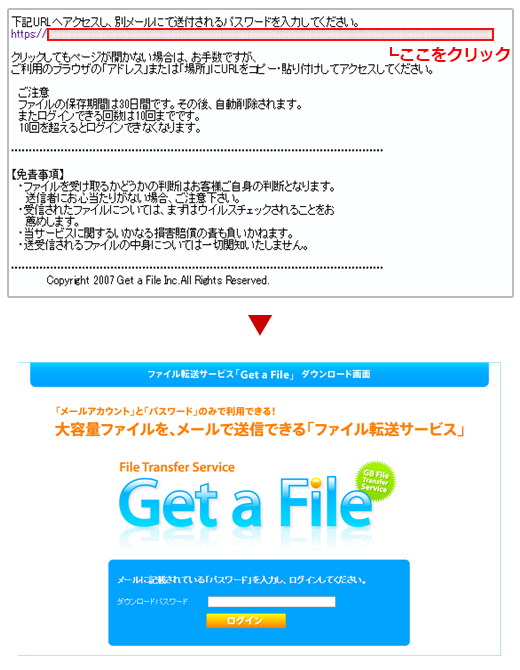
3
【ログイン】ボタンをクリックします。
ダウンロード画面が表示されますので「○○【パスワード】」のメールに記載のパスワードを入力し、【ログイン】ボタンをクリックします。
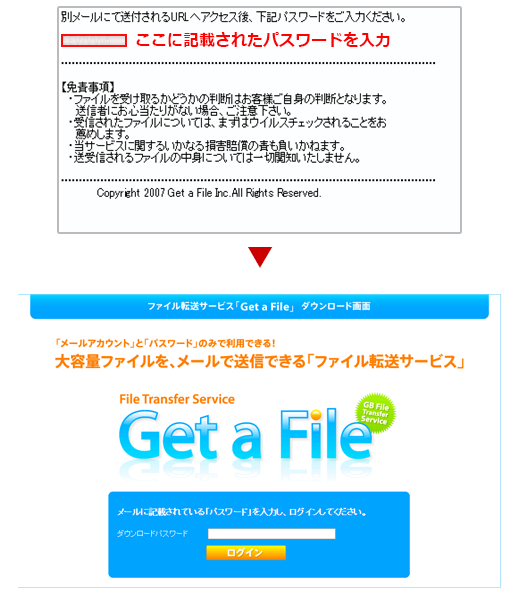
4
ダウンロード画面が表示されますので【ダウンロード】ボタンをクリックしファイルをパソコンへダウンロードします。
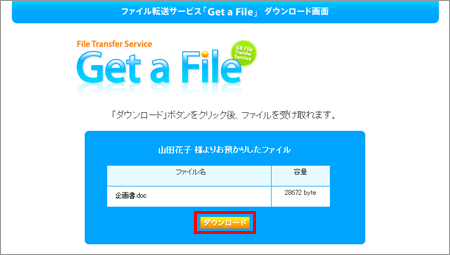
・「Get a File」で送信したファイルと送信履歴は、 30 日間サーバーに保管されます。 30 日間を過ぎますと自動的に削除されます。
・「Get a File」で送信したファイルをダウンロードするための URL に 10 回ログインすると、それ以降はログインすることができなくなります。その場合は、再度ファイルを送信していただきますようお願いいたします。
・メールアカウントを削除した場合は、「Get a File」で送信したファイルと送信履歴も削除されます。
・ファイルを送信後に送信者が「Get a File」にログインして対象ファイルを削除した場合、メールを受信された方がファイルのダウンロードを行うと、「ダウンロードしようとしたファイルが削除されており、ダウンロードができません。」というエラーとなります。
更新日 / 2019 年 9 月 5 日




