TeamFile のご利用方法(Windows)
Windows でご利用の場合、「TeamFile クライアント」で WebDAV へ接続してください。
マイネットワーク等からの接続ですと、アップロード/ダウンロードの際に接続が切れてしまう場合があります。
「TeamFile クライアント」は、 SNI に対応していません。
バーチャルドメイン(ネームバーチャル)で SSL 証明書を取得されて、 HTTPS 接続される場合は
SNI に対応している、以下のクライアントソフトをご利用ください。
CarotDAV
Cyberduck
DDDAV
TeamFile クライアントの設定
1
【マイ コンピュータ】を開きます。
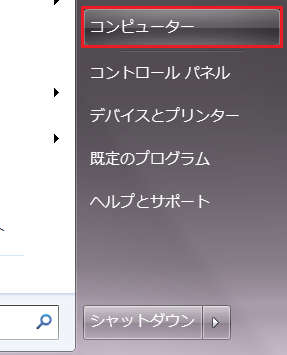
2
【その他の項目】の【TeamFile】のアイコンをダブルクリックします。
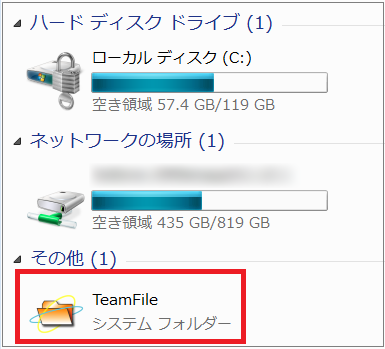
3
右クリックして【サーバーの追加】をクリックします。
TeamFile クライアントのエクスプローラーから WebDAV のサーバーを追加します。
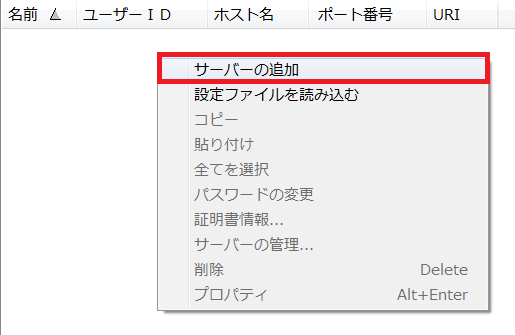
4
サーバー設定ウィンドウが開きます。
名前、 URL 、ログイン情報を入力します。
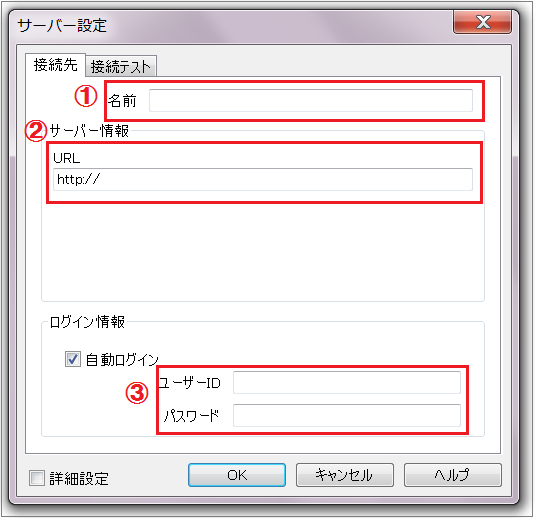
| ①名前 | ご自由にお決めください。 例)http://example.jp/ |
|---|---|
| ②URL | WebDAV への接続 URL を入力します。 接続 URL: HTTP 通信の場合 http://【ご契約ドメイン名】/davdir/ http://【ご契約ドメイン名の IP アドレス】/davdir/ HTTPS 通信の場合 https://【ご契約ドメイン名】/davdir/ ※TeamFile では HTTPS 通信の場合は独自ドメインのみ対応しており、ご利用には独自ドメインの SSL サーバー証明書をお申込みいただく必要がございます。ご契約ドメインの IP アドレスでのアクセスには対応しておりませんのでご注意ください。 例)ご利用のドメイン名が【example.com】の場合、接続 URL は http://example.com/davdir/ となります。 ※「TeamFile クライアント」は共用 SSL ではご利用できません。 |
| ③ログイン情報 | 自動ログインにチェックを入れます。ユーザー ID とパスワードはコントロールパネルより発行した WebDAV アカウントになります。 WebDAV アカウントの発行方法はこちらをご覧ください。 |
5
次に【接続テスト】タブをクリックします。
ここで、正常に WebDAV に接続できるかチェックします。【テスト】ボタンをクリックし、「接続ステータス」に「接続成功」と表示されれば接続設定は完了です。
【OK】をクリックして設定を終了します。

TeamFile クライアントで WebDAV に接続
1
TeamFile クライアントをダブルクリックすると、設定したサーバーが表示されます。
先ほど登録したサーバーをダブルクリックすると、 WebDAV 領域が表示されます。WebDAV 領域にある .htaccess ファイルは WebDAV のシステム仕様上表示されますが、削除や非表示は出来かねます。あらかじめご了承ください。
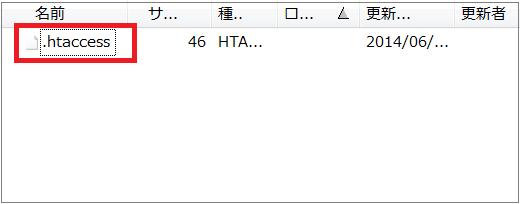
2
コピーしたいファイル・ディレクトリは WebDAV 領域にドラッグ&ドロップするだけでコピーが完了です。
また、この領域のファイル・ディレクトリを直接編集・更新・削除することも可能です。
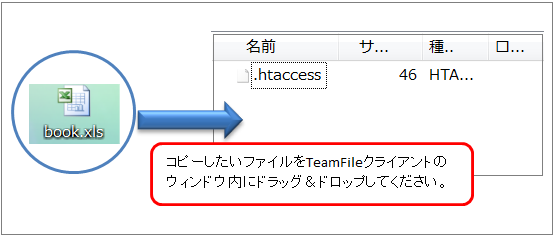
更新日 / 2019 年 9 月 5 日




