メールアカウント管理(管理者用)
メールアカウント管理(管理者用)では、メールアカウント(メールアドレス)の作成を行います。
メールアカウントの作成
1
コントロールパネルの【メール】>【メールアカウント管理(管理者用)】をクリックします。
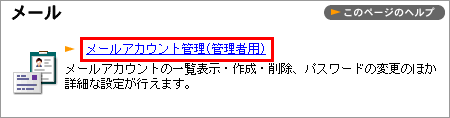
2
メールアカウント新規登録・一括操作をクリックします。
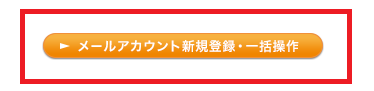
3
【アカウント名】に作成したいメールアカウント(2 文字以上の英数字)を入力します。
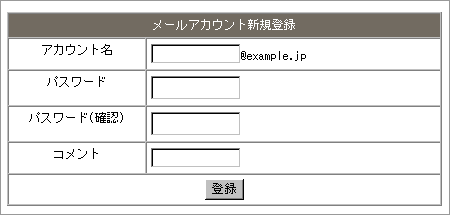
■ハイフン ( - )・アンダーバー ( _ )・ドット ( . )も使用できますが、先頭および末尾には使用できません。
一文字だけのアカウントは作成できません。
なお、メールアカウント(@ の前の部分)は半角英数字で 32 文字までご入力いただけます。
■アカウント名「postmaster」はあらかじめサーバーに登録されているシステムアカウントです。
通常のメールアドレスとして機能できますが、削除することはできません。
4
【パスワード】にパスワードを入力します。
パスワードの設定要件は以下となります。
■英大文字、英小文字、数字、記号のすべてを含む半角文字で設定してください。
■使用できる文字
- 英字: A~Z、a~z
- 数字: 0~9
- 記号:ハイフン(-)、アンダーバー(_)、ドット(.)
■文字数: 8 文字以上 16 文字以下
■アカウント名やドメイン名と同一の文字列は登録できません。
5
【パスワード確認】に再度パスワードを入力します。
6
すべての項目の入力後に【登録】ボタンをクリックします。
追加したメールアドレスをメールソフトに設定することで、メールをご利用いただけます。
ウェブメールをご利用いただくと、ブラウザ上でメールの送受信をすることもできます。
作成済みアカウントは、【現在の登録状況】に表示されます。
7
メールアカウントを作成したらメールソフトの設定を行いましょう。
メールアカウントの削除
1
【現在の登録状況】の【削除】ボタンをクリックします。

2
確認のメッセージが表示されたら【メールアカウントの削除】ボタンをクリックします。
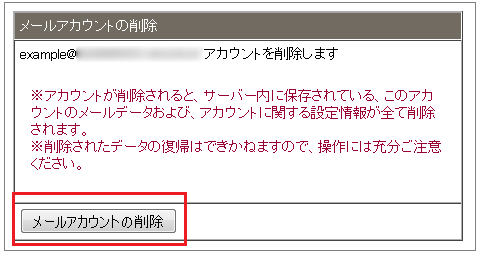
■メールアカウントが削除されると、サーバー内に保存されているメールアカウントのメールデータおよび、設定情報がすべて削除されます。
■削除されたデータの復帰はできかねますので、操作には充分ご注意ください。
■Get a File をご利用の場合、メールアカウントを削除すると「Get a File」で送信したファイルと送信履歴も削除されます。
メールデータの削除
1
【現在の登録状況】の【削除】ボタンをクリックします。

2
確認のメッセージが表示されたら【メールデータの削除】ボタンをクリックします。
メールデータ削除が開始されます。
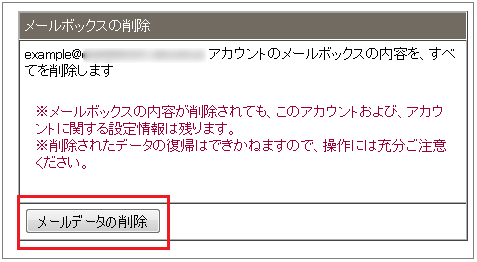
■メールデータが削除されると、サーバー内に保存されているメールアカウントのメールデータがすべて削除されます。ウェブメール画面上の送信ボックスや下書きフォルダなどに入っているデータも削除対象となりますのでご注意ください。
■削除されたデータの復帰はできかねますので、操作には充分ご注意ください。
■一部のみ削除することはできません。
■メールデータを削除後、メールアカウント、およびメールアカウントの設定情報はそのままの状態となります。
■メールデータの容量が大きい場合、削除完了まで時間がかかる場合がございます。
■メールデータ削除中のメールアカウント宛に送信されたメールが、メールソフト等で正しく受信できない可能性があります。削除処理完了までお待ちください。
■メールのデータ削除に失敗する場合はお問い合わせください。
更新日 / 2025 年 9 月 29 日




