Gmail の設定
Gmail でお客さまドメインのメールアドレスをご利用いただく場合の設定方法をご説明します。
なお「バージョンが異なる」などの理由により、ご案内と実際の画面表示や設定方法が異なる場合がありますので、ご留意ください。
また、事前に設定に必要な情報をご確認ください。
目次
Google アカウントの作成
前提として、Gmail をお使いいただくには Google アカウントが必要となります。
事前にご用意ください。
Gmail にメールアカウントを追加する方法
1
右上にある歯車マーク(設定)をクリックし、次に【すべての設定を表示】をクリックします。
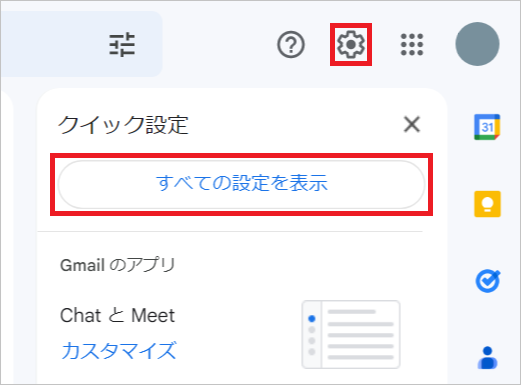
2
【アカウントとインポート】をクリックし、「他のアカウントのメールを確認」の【メールアカウントを追加する】をクリックします
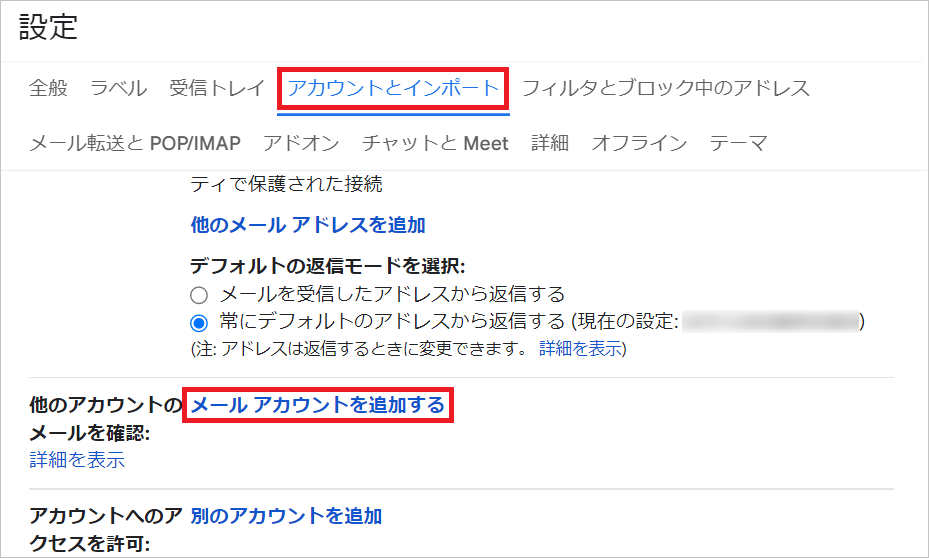
3
受信したいメールアドレスを入力して【次へ≫】をクリックします
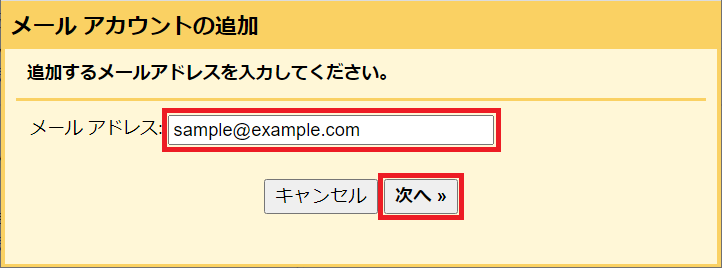
4
内容を確認のうえ【次へ≫】をクリックします
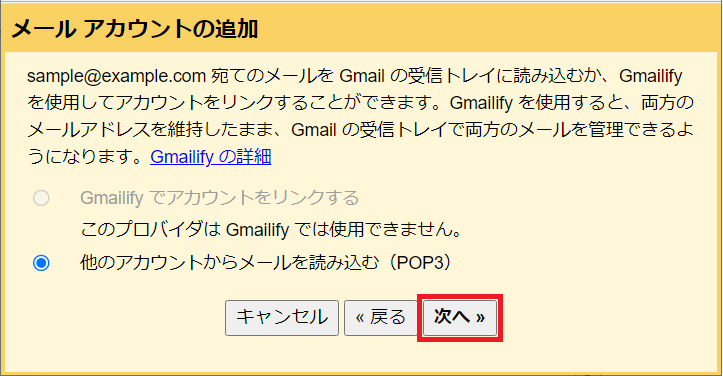
5
追加するメールアカウントのサーバー情報等を入力して【アカウントを追加 ≫】をクリックします
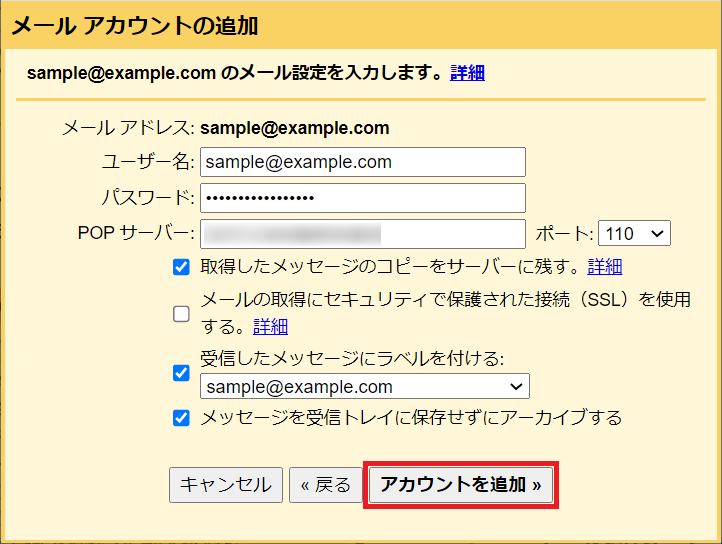
6
メールアカウントが追加されます
終了する場合は「いいえ」を選択のうえ【完了】をクリックします
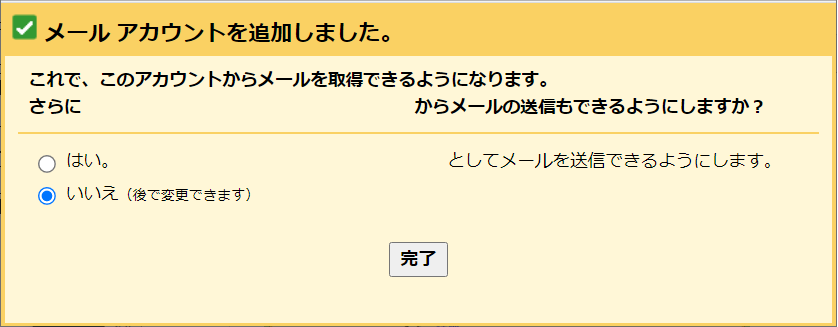
追加したメールアカウントでメールメッセージを送信する方法
1
設定の【アカウントとインポート】をクリックし、「名前」の【他のメールアドレスを追加】をクリックします
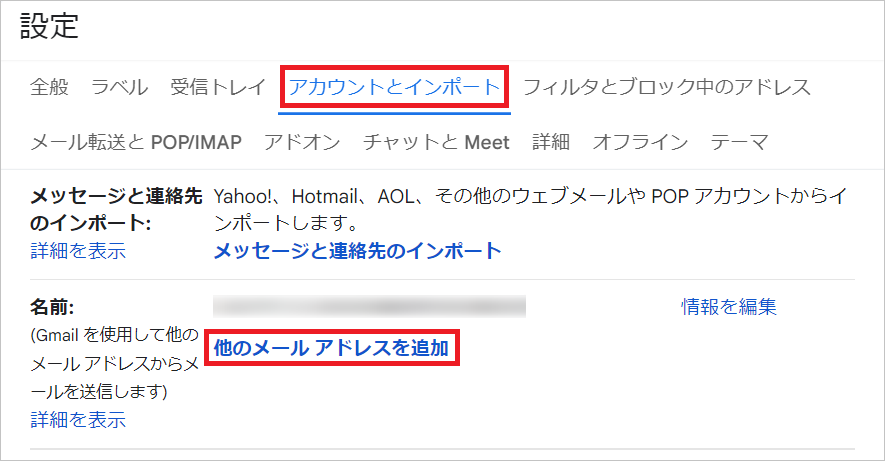
2
追加したいメールアドレスを入力して【次のステップ ≫】をクリックします
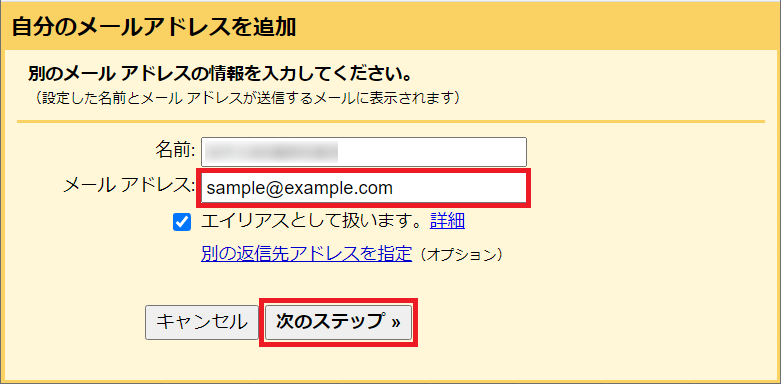
3
メールサーバー名、ユーザー名、パスワードを入力し、ポート番号を【587】に変更して【アカウントを追加 ≫】をクリックします
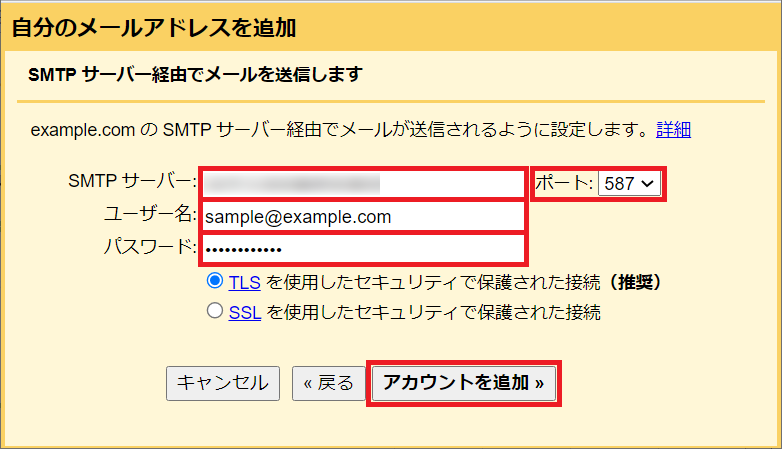
【SMTP が認証されないときは】
安全性の低いアプリがアカウントにアクセスするのを許可すると認証されることがあります。
詳細はこちら
4
以下 2 つのうち、いずれかの方法で設定を完了させます
「確認コードを記載したメールを "追加したメールアドレス" に送信しました。」と表示されますので、
① Gmail からのメールに記載された「下記のリンクをクリックしてリクエストを承認してください。」の文の下にある、URL をクリックします。
② Gmail からのメールに記載された確認コードを入力して、確認ボタンをクリックします。
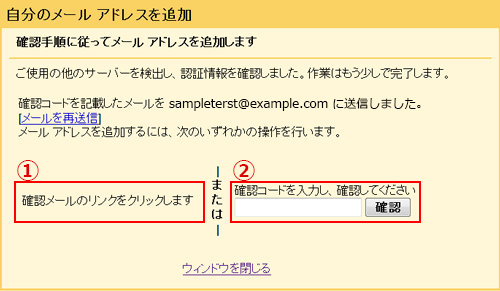
5
設定の【アカウントとインポート】に戻り、送信メールアドレスが追加されたことを確認してください
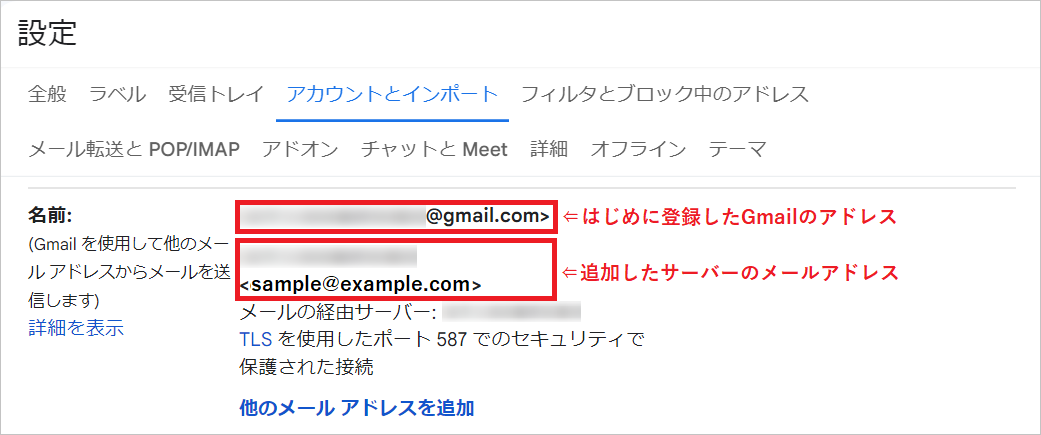
以上でメールアドレスの追加は完了となります。
POP over SSL、SMTP over SSL での設定方法
1
設定の【アカウントとインポート】をクリックし、「他のアカウントのメールを確認」の【情報を編集】をクリックします
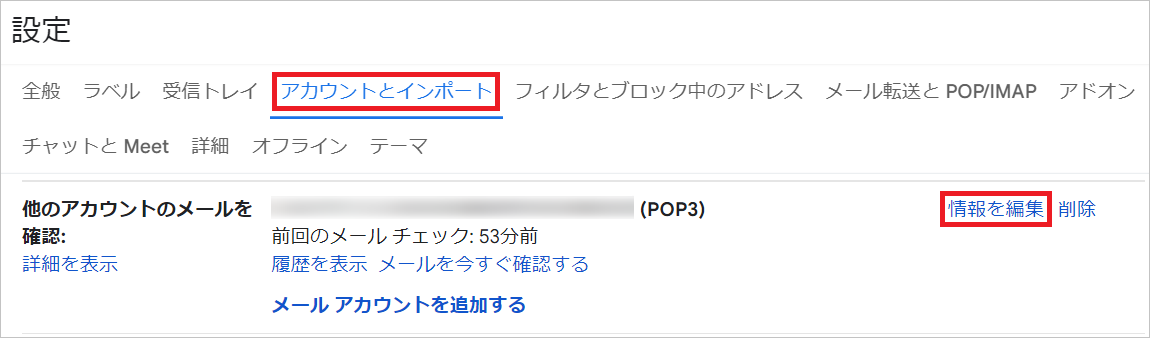
2
「メールアカウントを編集」画面で、ポート番号を【995】に変更し、「メールの取得にセキュリティで保護された接続(SSL)を使用する。」にチェックを入れ、【変更を保存】をクリックします
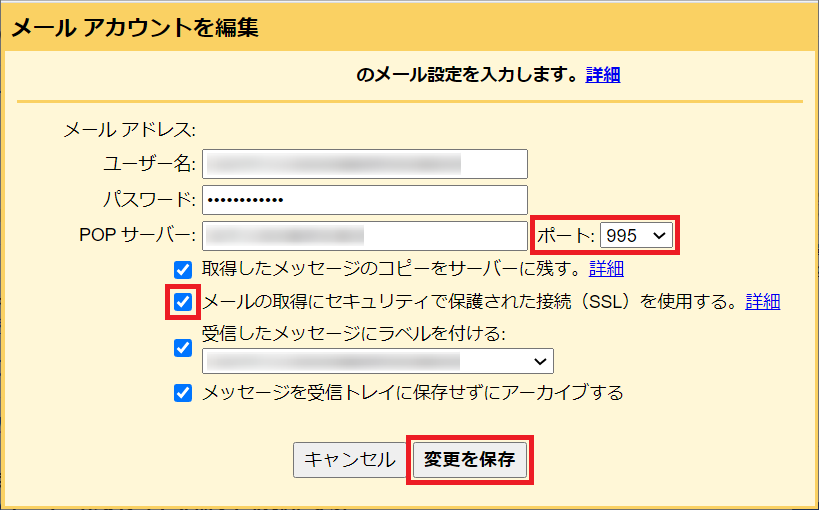
3
続いて、「名前」の【情報を編集】をクリックします
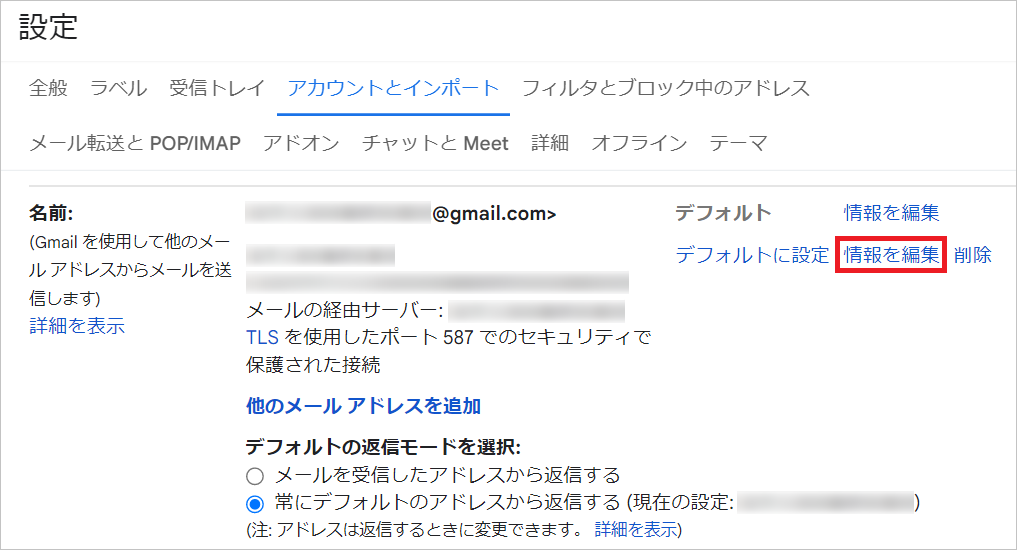
4
【次のステップ ≫】をクリックします
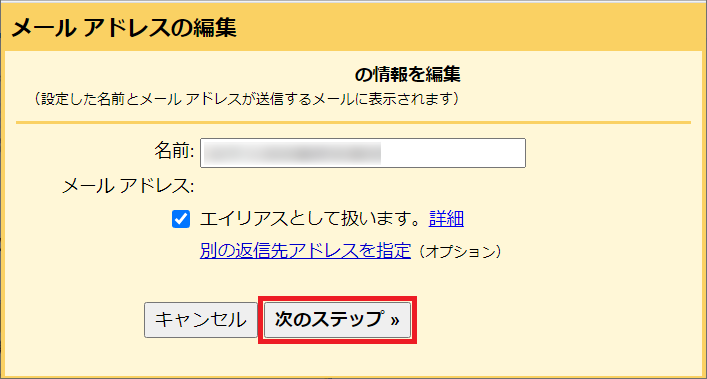
5
次の入力画面でポート番号を【465】に変更し、「SSLを使用したセキュリティで保護された接続」が選択されていることを確認して、【変更を保存】をクリックします
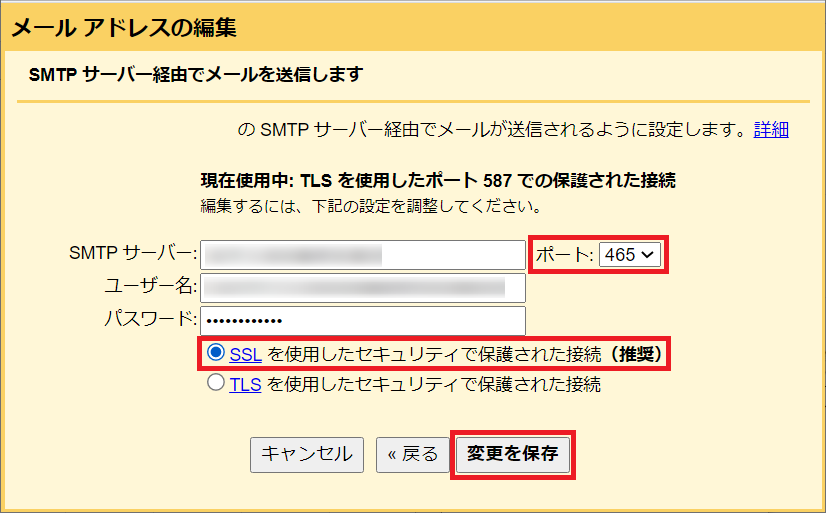
更新日 / 2023 年 2 月 6 日




